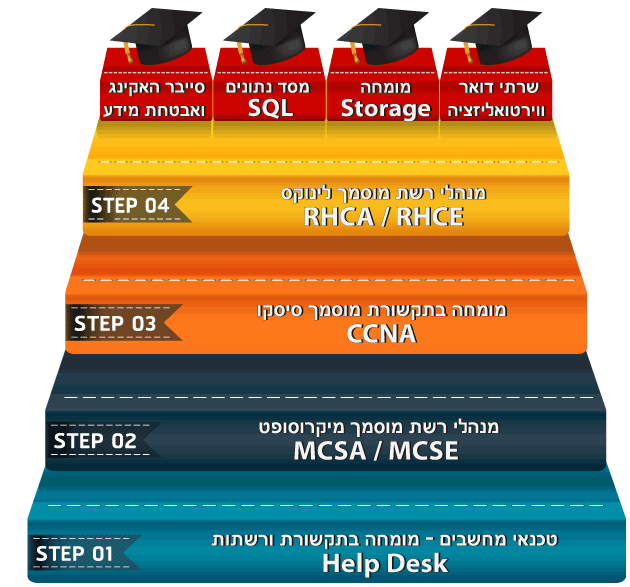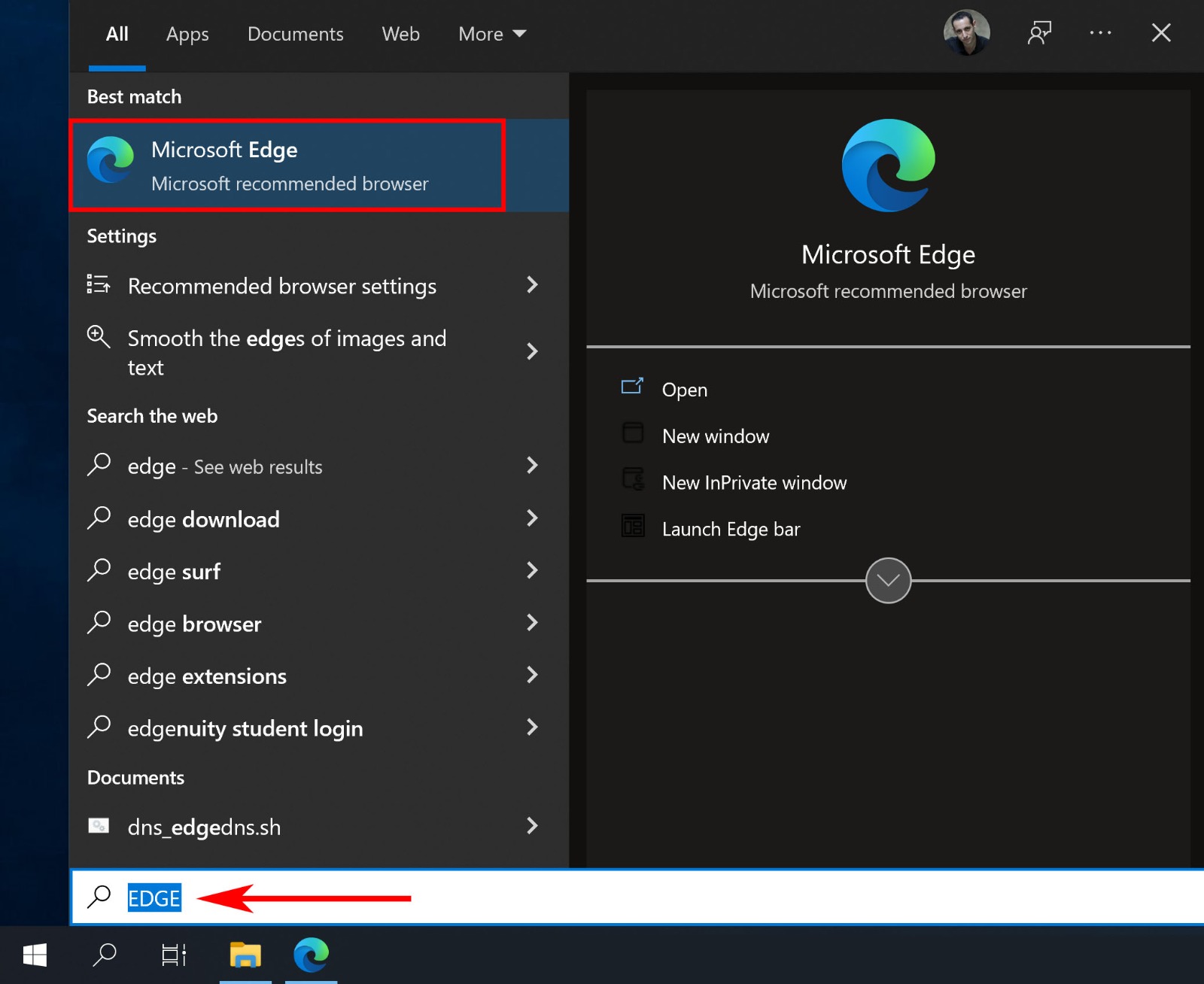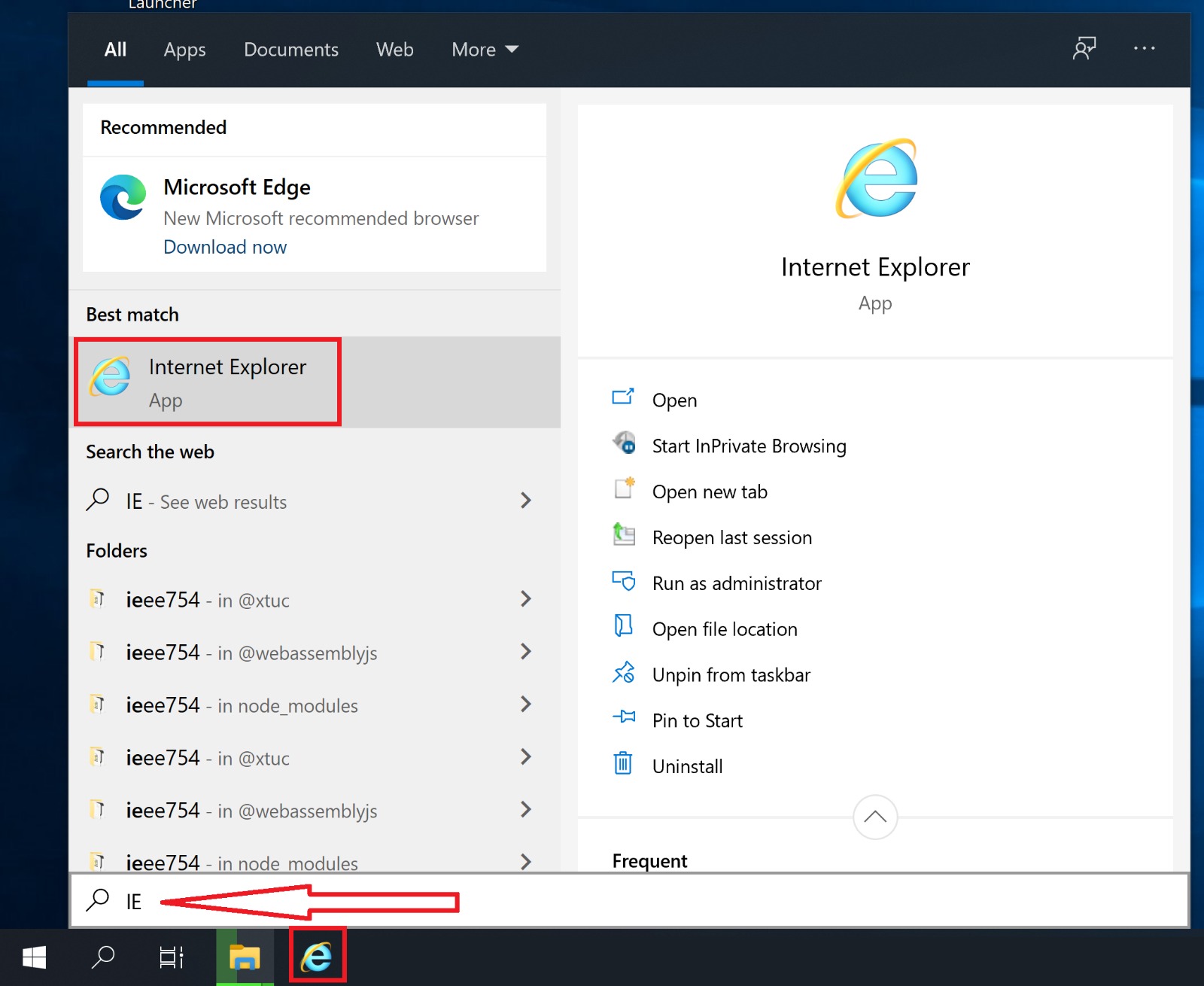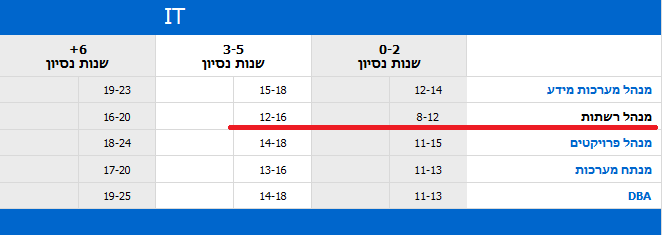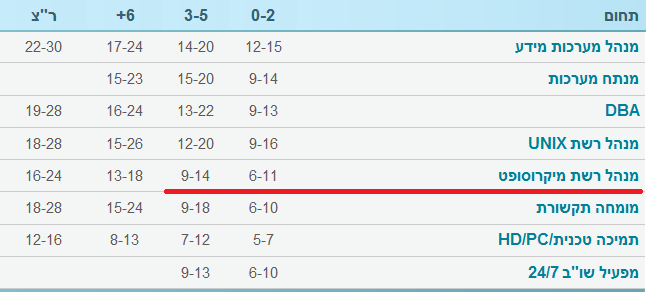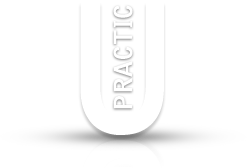עם התמחות בשרתי מיקרוסופט
-
קורס טכנאי מחשבים ורשתות - Windows 10/11
בדגש על תמיכה טכנית בארגונים - Help Desk
תעודה של מיקרוסופט - מבחן הסמכה MD-10281 שעות | 244 הרצאות-
התקנת וונדוס 11 Windowsאורך מלא: 37 דקות
-
הורדה של VMware Workstation Proאורך מלא: 3 דקות
-
התקנה של VMware Workstation Proאורך מלא: 1 דקות
-
יצירת מכונה וירטואליתאורך מלא: 6 דקות
-
יצירת דיסק התקנה
של וונדוס 11 Windowsאורך מלא: 4 דקות -
התקנה של וונדוס 11 Windowsאורך מלא: 6 דקות
-
התקנה של דרייברים
אקטיבציה של וונדוס 11אורך מלא: 10 דקות -
התקנה של וונדוס 11
מתוך USBאורך מלא: 4 דקות -
איך ללמוד נכון בקורס אונלייןאורך מלא: 3 דקות
-
תרגיל על התקנת Windows 11אורך מלא:
-
הורדה של VMware Workstation Pro
-
התקנת תוכנות לוונדוסאורך מלא: 34 דקות
-
התקנת אופיס - התקנה חינמית של Word ואקסלאורך מלא: 10 דקות
-
תוכנות רגילות לוונדוס - קובץ EXEאורך מלא: 10 דקות
-
התקנת תוכנות רגילות לוונדוס
EXE installerאורך מלא: 7 דקות -
התקנת תוכנות רגילות לוונדוס
קובץ MSIאורך מלא: 3 דקות -
תרגילים על התקנת תוכנות לוונדוסאורך מלא:
-
התקנת תוכנות מחנות של מיקרוסופט - Microsoft Storeאורך מלא: 4 דקות
-
התקנת אופיס - התקנה חינמית של Word ואקסל
-
ניהול משתמשים והצפנת מידע בוונדוסאורך מלא: 150 דקות
-
תיקיית פרופיל משתמש בוונדוס Windows 10אורך מלא: 8 דקות
-
יצירת משתמשים בוונדוס Windows 10אורך מלא: 18 דקות
-
כניסה אוטומטית לוונדוס ללא סיסמה - Autologon Windows 10אורך מלא: 9 דקות
-
פריצה וגילוי סיסמה של משתמש בוונדוס 10 עם mimikatzאורך מלא: 11 דקות
-
איפוס סיסמה של אדמיניסטרטור ב-Windows 10אורך מלא: 9 דקות
-
איפוס סיסמה על ידי משתמש ב-Windows 10אורך מלא: 14 דקות
-
הצפנת קבצים עם EFSאורך מלא: 12 דקות
-
שחזור קבצים מוצפנים עם EFSאורך מלא: 16 דקות
-
הצפנת כונן USB - נעילת דיסק און קי עם סיסמא עם Bitlockerאורך מלא: 7 דקות
-
הצפנת דיסק - הצפנת כונן C עם Bitlockerאורך מלא: 16 דקות
-
משתנה סביבה - Environment Variables ב-CMDאורך מלא: 16 דקות
-
משתנה סביבה - Environment Variables ב-PowerShellאורך מלא: 14 דקות
-
תיקיית פרופיל משתמש בוונדוס Windows 10
-
יסודות התקשורת - TCP/IPאורך מלא: 3 שעות
-
מודל TCP/IP
הקסדצימלי (Hex) - ספירה בבסיס 16אורך מלא: 13 דקות -
מודל TCP/IP
התקנת Wiresharkאורך מלא: 7 דקות -
הסבר על מודל TCP/IP
שכבת האפליקציה - שכבת היישוםאורך מלא: 6 דקות -
תרגיל על מודל TCP/IP
שכבת האפליקציה - שכבת היישוםאורך מלא: -
הסבר על מודל TCP/IP
מה זה פורט במחשב - Portאורך מלא: 13 דקות -
תרגיל על מודל TCP/IP
מה זה פורט במחשב - Portאורך מלא: -
הסבר על מודל TCP/IP
הסבר על TCP - לחיצת יד משולשתאורך מלא: 9 דקות -
מודל TCP/IP
הדגמה של TCP בתוך Wiresharkאורך מלא: 11 דקות -
מודל TCP/IP
הסבר על UDPאורך מלא: 8 דקות -
מודל TCP/IP
תרגיל על UDPאורך מלא: -
מודל TCP/IP
הבדלים בין UDP לבין TCPאורך מלא: 8 דקות -
מודל TCP/IP
שכבת IPאורך מלא: 11 דקות -
מודל TCP/IP
שכבה פיזית - Ethernetאורך מלא: 18 דקות -
פרוטוקול ARPאורך מלא: 8 דקות
-
תרגילים על ARPאורך מלא:
-
הסבר על Switch ו-Router (נתב)אורך מלא: 6 דקות
-
חיבור פיזי של האינטרנט
הסבר על NAT - חלק 1אורך מלא: 12 דקות -
חיבור פיזי של האינטרנט
הסבר על NAT - חלק 2אורך מלא: 7 דקות -
הסבר על Subnet Maskאורך מלא: 12 דקות
-
פתיחת פורטים בנתב - Routerאורך מלא: 9 דקות
-
פתיחת פורטים ב-Firewall
חלק 1אורך מלא: 6 דקות -
פתיחת פורטים ב-Firewall
חלק 2אורך מלא: 10 דקות -
כרטיסי רשת במכונה וירטואלית
של VMware Workstation
חלק 1אורך מלא: 8 דקות -
כרטיסי רשת במכונה וירטואלית
של VMware Workstation
חלק 2 - APIPAאורך מלא: 10 דקות
-
מודל TCP/IP
-
שליטה מרחוק על המחשבאורך מלא: 136 דקות
-
דיסקים ו-RAIDאורך מלא: 6 שעות
-
דיסק M.2אורך מלא: 12 דקות
-
דיסק NVMeאורך מלא: 17 דקות
-
מחיצה - Partitionאורך מלא: 28 דקות
-
הסבר על Storage Spacesאורך מלא: 25 דקות
-
הסבר על JBODאורך מלא: 20 דקות
-
מה זה דיסק דינמי?אורך מלא: 8 דקות
-
RAID 0אורך מלא: 9 דקות
-
RAID 1אורך מלא: 14 דקות
-
RAID 5אורך מלא: 13 דקות
-
ביצועים של RAID 5 מול RAID 10אורך מלא: 52 דקות
-
העברה של וונדוס מדיסק אחד לתוך RAIDאורך מלא: 15 דקות
-
ניהול דיסקים ומחיצות RAIDאורך מלא: 58 דקות
-
דיסקים - הבדל בין SAS, SATAאורך מלא: 22 דקות
-
דיסקים - הבדל בין RAID 5, 6, 10, 50, 60אורך מלא: 41 דקות
-
דיסקים - איך לשחזר Raid 5 ?אורך מלא: 4 דקות
-
דיסקים - יצירת RAID 5אורך מלא: 15 דקות
-
דיסקים - ניהול + ביצועים של Raid 5אורך מלא: 28 דקות
-
סיכום ב-3 דקות - ניהול דיסקים - RAIDאורך מלא: 4 דקות
-
דיסק M.2
-
הרשאות על קבצים ותיקיות ב-NTFSאורך מלא: 4 שעות
-
ההבדל בין NTFS לבין FAT לבין exFATאורך מלא: 23 דקות
-
הרשאות NTFSאורך מלא: 12 דקות
-
הרשאות על קבצים ותיקיות - NTFSאורך מלא: 17 דקות
-
תיעוד של מחיקת קובץאורך מלא: 11 דקות
-
חלוקת הרשאות ובעלות על הקובץ ב-NTFSאורך מלא: 13 דקות
-
החלפת הרשאות בכוח ומחיקת תיקיה ב-NTFSאורך מלא: 9 דקות
-
שחזור גירסה קודמת של קובץאורך מלא: 19 דקות
-
הגבלת מקום בדיסק למשתמש - NTFS QUOTAאורך מלא: 16 דקות
-
איך להחביא קובץ הרצה EXE מאחורי קובץ טקטסאורך מלא: 21 דקות
-
הסבר על Allow vs Denyאורך מלא: 7 דקות
-
הרשאות קריאה מורחבות ב-NTFSאורך מלא: 11 דקות
-
הרשאות כתיבה מורחבות ב-NTFSאורך מלא: 4 דקות
-
הרשאת Traverse Folderאורך מלא: 5 דקות
-
סיכום של כל ההרשאות ב-NTFSאורך מלא: 4 דקות
-
העברת תוכנה מותקנת לדיסק חדשאורך מלא: 9 דקות
-
קישור חזק - Hard linkאורך מלא: 11 דקות
-
איחוי דיסק - דפרגמנטציה - Defragmentation Windows 10אורך מלא: 2 דקות
-
כווץ דיסק בוונדוס 10 - NTFS Compressionאורך מלא: 12 דקות
-
איך לעקוף הרשאות NTFS על ידי SeBackupPrivilegeאורך מלא: 17 דקות
-
תרגילים על NTFSאורך מלא:
-
ההבדל בין NTFS לבין FAT לבין exFAT
-
מחיצות בוונדוס - Partitionsאורך מלא: 72 דקות
-
דרייברים בוונדוס - Driverאורך מלא: 115 דקות
-
התקנה של דרייבריםאורך מלא: 22 דקות
-
גיבוי של דרייברים בוונדוס 10אורך מלא: 11 דקות
-
מאגר מרכזי של דרייברים במחשב - Driver Storeאורך מלא: 18 דקות
-
מחיקה של דרייברים ועידכוני וונדוס ישניםאורך מלא: 5 דקות
-
פקודות PowerShell לדרייברים כולל pnputilאורך מלא: 16 דקות
-
שימוש ב-GPO להתקנת דרייבריםאורך מלא: 12 דקות
-
התקנה אוטומטית של דרייברים עם Windows Updateאורך מלא: 4 דקות
-
הגבלת קריאה וכתיבה של משתמשים על דיסק USBאורך מלא: 9 דקות
-
חסימת אפשרות למשתמש להתקין ולהסיר מדפסות בוונדוסאורך מלא: 6 דקות
-
הוספת דרייברים ל-IMAGEאורך מלא: 12 דקות
-
התקנה של דרייברים
-
שיתוף תיקיותאורך מלא: 163 דקות
-
כל מה שצריך לדעת על שיתוף קבצים ותיקיות בוונדוס - Shareאורך מלא: 25 דקות
-
שכפול מכונה וירטואלית - VMwareאורך מלא: 11 דקות
-
שיתוף תיקיות בוונדוס 10אורך מלא: 19 דקות
-
גישה לתיקיה משותפת בווינדוס 10 ללא שם וסיסמהאורך מלא: 16 דקות
-
כניסה אוטומטית לתיקיה משותפת - Shareאורך מלא: 9 דקות
-
שכנים ברשת בוונדוס 10 Windowsאורך מלא: 16 דקות
-
שיתוף של Public Folders - C:\Users\Publicאורך מלא: 10 דקות
-
שיתוף מדפסות בוונדוס 10אורך מלא: 21 דקות
-
יצירת שיתוף Share דרך שורת פקודה CMD ו-Powershellאורך מלא: 17 דקות
-
פתיחת פורטים במחשב לשיתופים SHARE ול-PINGאורך מלא: 19 דקות
-
תרגילים על שיתוף תיקיות ומדפסות ברשתאורך מלא:
-
כל מה שצריך לדעת על שיתוף קבצים ותיקיות בוונדוס - Share
-
ביצועים ובדיקת עומסיםאורך מלא: 11 דקות
-
אבטחה - פרק 1אורך מלא: 24 דקות
-
אבטחה - פרק 2אורך מלא: 5 שעות
-
הרצאה על Registryאורך מלא: 29 דקות
-
אפליקציה ניידת - Portable Applicationאורך מלא: 62 דקות
-
אבטחה כללית במחשב - GPOאורך מלא: 55 דקות
-
מעבר למצב Administrator או UACאורך מלא: 61 דקות
-
Applocker - application lockerאורך מלא: 23 דקות
-
הצפנת דיסק עם BitLockerאורך מלא: 46 דקות
-
הכספת של וונדוסאורך מלא: 17 דקות
-
סיכום ב-3 דקות - GPO - Group Policyאורך מלא: 4 דקות
-
סיכום ב-3 דקות - Application Lockerאורך מלא: 4 דקות
-
סיכום ב-3 דקות - הצפנת דיסק Bitlockerאורך מלא: 5 דקות
-
תרגילים על אבטחת מחשב - GPOאורך מלא:
-
הרצאה על Registry
-
גיבוי ושחזוראורך מלא: 4 שעות
-
תחזוקה של וונדוסאורך מלא: 14 דקות
-
יומן אירועים - סרוויס Servicesאורך מלא: 4 שעות
-
מושגי יסוד בניהול רשתאורך מלא: 13 דקות
-
סוגי רישיון לאופיס 365 Microsoft Officeאורך מלא: 58 דקות
-
הרשמה חינם ל-Intune ואופיס Office 365אורך מלא: 16 דקות
-
רישום דומיין שלנו באופיס Office 365אורך מלא: 22 דקות
-
התקנה אוטומטית של וונדוס - Autopilotאורך מלא: 78 דקות
-
הסבר על Windows Autopilotאורך מלא: 16 דקות
-
התקנה אוטומטית של אופיס 365אורך מלא: 6 דקות
-
יצירת פרופיל עבור Windows Autopilotאורך מלא: 7 דקות
-
הגדרת Company Branding עבור Windows Autopilotאורך מלא: 5 דקות
-
יבוא מזהי חומרה Hardware ID עבור Windows Autopilotאורך מלא: 7 דקות
-
פריסה של וונדוס 10 עם Windows Autopilotאורך מלא: 4 דקות
-
פירמוט מחשב מרחוק Autopilot Resetאורך מלא: 5 דקות
-
חשבון Administrator לאחר Windows Autopilotאורך מלא: 10 דקות
-
התקנה אוטומטית של Company Portal מתוך Intuneאורך מלא: 10 דקות
-
התקנה אוטומטית של וונדוסאורך מלא: 8 דקות
-
הסבר על Windows Autopilot
-
הגדרת MDM וגם MAM בתוך Intuneאורך מלא: 71 דקות
-
התקנת Windows - מתקדמים - USMT & Imageאורך מלא: 5 שעות
-
עדכונים ושדרוגים של 10 Windowsאורך מלא: 52 דקות
-
התקנת תוכנות ושדרוג וונדוס 7 ל-10אורך מלא: 50 דקות
-
התקנת Dual Boot של Windows 10אורך מלא: 14 דקות
-
שכפול מחשב - תוכנת Acronisאורך מלא: 29 דקות
-
שכפול מחשב Acronis, ImageX, Ghostאורך מלא: 100 דקות
-
הסבר על USMTאורך מלא: 12 דקות
-
התקנה של USMT - ADKאורך מלא: 9 דקות
-
מיגרציה עם USMT - כולל UsmtUtilsאורך מלא: 12 דקות
-
מיגרציה USMT Offline - כולל HardLinkאורך מלא: 15 דקות
-
עדכונים ושדרוגים של 10 Windows
-
אקטיבציה של ווינדוס - KMS - VAMTאורך מלא: 90 דקות
-
אקטיבציה של וונדוס - OEM vs Retailאורך מלא: 13 דקות
-
אקטיבציה של ווינדוס - KMS vs ADאורך מלא: 16 דקות
-
אקטיבציה חינם של וונדוס - בלי להתקין כלום על מחשבאורך מלא: 9 דקות
-
הסבר על VAMTאורך מלא: 7 דקות
-
התקנה של VAMT - ברשת רגילה עם אינטרנטאורך מלא: 13 דקות
-
התקנה של VAMT - ברשת מבודדת ללא אינטרנט - Isolated VAMTאורך מלא: 11 דקות
-
הגדרת VAMT Proxy Activationאורך מלא: 21 דקות
-
אקטיבציה של וונדוס - OEM vs Retail
-
מבנה זיכרון - RAM / DDR - Memory Layoutאורך מלא: 67 דקות
-
תקשורת למתקדמיםאורך מלא: 12 שעות
-
מודל OSI - שבע שכבותאורך מלא: 84 דקות
-
מודל OSI - שבע שכבות - הסבר נוסףאורך מלא: 31 דקות
-
מה זה Proxy ?אורך מלא: 11 דקות
-
מספרי פורטים והבדלים בין TCP / UDPאורך מלא: 26 דקות
-
הבדלים בין TCP לבין UDPאורך מלא: 75 דקות
-
פרוטוקול ARP למתקדמיםאורך מלא: 25 דקות
-
VPNאורך מלא: 31 דקות
-
תחום התנגשות - Collision Domainאורך מלא: 8 דקות
-
איך לקבל כתובת IP קבועה בחינם ?אורך מלא: 17 דקות
-
המרת מספר עשרוני לבינארי ולהיפךאורך מלא: 4 דקות
-
חישובים בינארייםאורך מלא: 32 דקות
-
חישובי IP ברמת סיביותאורך מלא: 31 דקות
-
Subnetting - מבואאורך מלא: 10 דקות
-
Subnetting - חלק 1אורך מלא: 40 דקות
-
Subnetting - חלק 2אורך מלא: 99 דקות
-
IPv6אורך מלא: 21 דקות
-
פרוטוקול Ethernetאורך מלא: 29 דקות
-
Netstatאורך מלא: 14 דקות
-
טופולוגיה של רשתאורך מלא: 20 דקות
-
תרגיל + פתרון - חישוב כתובות IP ברשתאורך מלא: 13 דקות
-
תרגיל + פתרון - חישוב של Subnet Maskאורך מלא: 4 דקות
-
תרגיל + פתרון - מבנה Packet אורך מלא: 51 דקות
-
תרגיל + פתרון - טעות ב-Subnet Mask
אורך מלא: 6 דקות
-
תרגיל + פתרון - חלוקה לתתי-רשתותאורך מלא: 47 דקות
-
סיכום ב-3 דקות - יסודות התקשורת - OSIאורך מלא: 6 דקות
-
עבודת הגשה בנושא תקשורת - רמת מתקדמיםאורך מלא:
-
מודל OSI - שבע שכבות
-
חומרה של מחשבים ושרתיםאורך מלא: 8 שעות
-
מבנה בסיסי של מחשבאורך מלא: 18 דקות
-
הסבר על BIOSאורך מלא: 27 דקות
-
דיסקים - הבדל בין SAS, SATAאורך מלא: 22 דקות
-
דיסקים - הבדל בין RAID 5, 6, 10, 50, 60אורך מלא: 41 דקות
-
דיסקים - איך לשחזר Raid 5 ?אורך מלא: 4 דקות
-
דיסקים - יצירת RAID 5אורך מלא: 15 דקות
-
דיסקים - ניהול + ביצועים של Raid 5אורך מלא: 28 דקות
-
זיכרון - הבדל בין DDR-2 לבין DDR-3אורך מלא: 61 דקות
-
ספק כוח - איך לחבר נכון ללוח-אם ?אורך מלא: 3 דקות
-
ספק כוח - כמה וואט לקנות ?אורך מלא: 34 דקות
-
הרכבה של מחשב חדשאורך מלא: 35 דקות
-
חומרה של שרת - Server Hardwareאורך מלא: 11 דקות
-
חומרה של שרתי בלייד - Blade Serverאורך מלא: 76 דקות
-
פירוק והרכבה של מחשב ניידאורך מלא: 34 דקות
-
לוח אם ומעבד - ארכיטקטורה של המעבדאורך מלא: 29 דקות
-
לוח אם ומעבד - Chipsetאורך מלא: 21 דקות
-
לוח אם ומעבד - רכיבים עיקריים
אורך מלא: 11 דקות
-
מבנה בסיסי של מחשב
-
ראיון עבודה אמיתי לתמיכה טכנית - Help Deskאורך מלא: 100 דקות
-
שכפול מחשב - Imageאורך מלא: 6 שעות
-
שכפול מחשב - תוכנת Acronisאורך מלא: 29 דקות
-
ממשק גרפי ל-ImageXאורך מלא: 45 דקות
-
שכפול מחשב עם ImageX - חלק 1אורך מלא: 65 דקות
-
שכפול מחשב עם ImageX - חלק 2אורך מלא: 21 דקות
-
יצירת WinPEאורך מלא: 16 דקות
-
עריכת Image עם DISMאורך מלא: 29 דקות
-
הסבר על RamDiskאורך מלא: 15 דקות
-
Boot from WIMאורך מלא: 15 דקות
-
שכפול מחשב Acronis, ImageX, Ghostאורך מלא: 100 דקות
-
סיכום ב-3 דקות - שכפול מחשב - ImageXאורך מלא: 4 דקות
-
עבודה 5 - Imageאורך מלא:
-
שכפול מחשב - תוכנת Acronis
-
התקנת Windows - נושאים מתקדמיםאורך מלא: 127 דקות
-
פרויקט גמר ומבחן ההסמכה של מיקרוסופטאורך מלא: 73 דקות
-
התקנת וונדוס 11 Windows
-
קורס מנהלי רשת - MCSA 2019 / 2022
ניהול שרתי מיקרוסופט - אקטיב דירקטורי AD
הסמכה של מיקרוסופט - מבחנים AZ-800/80192 שעות | 204 הרצאות-
התקנת שרת 2022אורך מלא: 24 דקות
-
הקמת דומיין חדש - שרת 2022אורך מלא: 39 דקות
-
התקנת Active Directoryאורך מלא: 5 שעות
-
מה זה מנהל רשת ?אורך מלא: 40 דקות
-
מה זה שרת ?אורך מלא: 21 דקות
-
גרסאות שרת 2019אורך מלא: 25 דקות
-
הורדה של שרת 2019אורך מלא: 8 דקות
-
התקנת שרת 2019אורך מלא: 12 דקות
-
התקנה של שרת Core 2019אורך מלא: 7 דקות
-
התקנה של Hyper-V 2019אורך מלא: 9 דקות
-
הסבר על Windows Admin Centerאורך מלא: 23 דקות
-
התקנת 2019 Active Directory - חלק 1אורך מלא: 16 דקות
-
התקנת 2019 Active Directory - חלק 2אורך מלא: 28 דקות
-
צירוף 2019 DC נוסף לדומיין - חלק 1אורך מלא: 26 דקות
-
צירוף 2019 DC נוסף לדומיין - חלק 2אורך מלא: 36 דקות
-
יצירת מכונה וירטואלית חינם ב-Amazonאורך מלא: 59 דקות
-
התקנת שרת 2016 Serverאורך מלא: 14 דקות
-
מה זה מנהל רשת ?
-
אקטיבציה של ווינדוס - KMS - VAMTאורך מלא: 90 דקות
-
אקטיבציה של וונדוס - OEM vs Retailאורך מלא: 13 דקות
-
אקטיבציה של ווינדוס - KMS vs ADאורך מלא: 16 דקות
-
אקטיבציה חינם של וונדוס - בלי להתקין כלום על מחשבאורך מלא: 9 דקות
-
הסבר על VAMTאורך מלא: 7 דקות
-
התקנה של VAMT - ברשת רגילה עם אינטרנטאורך מלא: 13 דקות
-
התקנה של VAMT - ברשת מבודדת ללא אינטרנט - Isolated VAMTאורך מלא: 11 דקות
-
הגדרת VAMT Proxy Activationאורך מלא: 21 דקות
-
אקטיבציה של וונדוס - OEM vs Retail
-
הסבר מעמיק על Kerberosאורך מלא: 108 דקות
-
הסבר על Kerberos
אימות ב-Active Directoryאורך מלא: 7 דקות -
הסבר על Kerberos - TGTאורך מלא: 6 דקות
-
הסבר על Kerberos - TGSאורך מלא: 11 דקות
-
אימות עם חשבון מחשב בלבד ב-Kerberos
עבור Local System Accountאורך מלא: 2 דקות -
התקפת Pass-The-Ticket
חלק 1אורך מלא: 6 דקות -
התקפת Pass-The-Ticket
חלק 2 - קבלת TGT עם Kekeoאורך מלא: 10 דקות -
הגנה על AD עם קבוצת
Protected Usersאורך מלא: 5 דקות -
העלאת הרשאות
עקיפה של UACאורך מלא: 9 דקות -
הסבר על Kerberos
Unconstrained Delegationאורך מלא: 8 דקות -
הסבר על Constrained Delegation
עם Kerberosאורך מלא: 7 דקות -
הסבר על Constrained Delegation
עם כל פרוטוקולאורך מלא: 2 דקות -
הסבר על Kerberos RBCD
Resource Based Delegationאורך מלא: 9 דקות -
העלאת הרשאות בוונדוס 11
מיוזר לאדמין - Privilege escalation
חלק 1 - הגדרת RBCD Delegationאורך מלא: 10 דקות -
העלאת הרשאות בוונדוס 11
מיוזר לאדמין - Privilege escalation
חלק 2 - Rubeusאורך מלא: 4 דקות -
העלאת הרשאות בוונדוס 11
מיוזר לאדמין - Privilege escalation
חלק 3 - קבלת TGSאורך מלא: 4 דקות -
העלאת הרשאות בוונדוס 11
מיוזר לאדמין - Privilege escalation
חלק 4 - שימוש ב-TGS עם Rubeusאורך מלא: 4 דקות -
העלאת הרשאות בוונדוס 11
מיוזר לאדמין - Privilege escalation
חלק 5 - שימוש ב-TGS עם Mimikatz & Kaliאורך מלא: 4 דקות
-
הסבר על Kerberos
-
הסבר על NTLMאורך מלא: 53 דקות
-
ניהול שרת מרחוק - הגדרת RSATאורך מלא: 93 דקות
-
ניהול משתמשים - Usersאורך מלא: 4 שעות
-
ניהול OUאורך מלא: 10 דקות
-
יצירת משתמשים ב-ADאורך מלא: 8 דקות
-
מאפינים של המשתמשאורך מלא: 16 דקות
-
יצירת משתמשים למתקדמיםאורך מלא: 88 דקות
-
האצלת סמכות – Delegationאורך מלא: 21 דקות
-
חשבון מחשב ב - Domainאורך מלא: 27 דקות
-
הרצאה על Service בוונדוסאורך מלא: 66 דקות
-
איך לפרוץ סיסמה לשרתאורך מלא: 9 דקות
-
סיכום ב-3 דקות - חשבון מחשבאורך מלא: 5 דקות
-
סיכום ב-3 דקות - חשבון משתמשאורך מלא: 6 דקות
-
תרגילים בנושא משתמשים ב-ADאורך מלא:
-
ניהול OU
-
סיסמאות של Serviceאורך מלא: 34 דקות
-
ניהול קבוצות - Groupsאורך מלא: 3 שעות
-
ניהול מרכזי - GPO - Group Policyאורך מלא: 12 שעות
-
הרצאה על Registryאורך מלא: 29 דקות
-
מבוא ל-GPOאורך מלא: 6 דקות
-
ממשק גרפי של GPOאורך מלא: 63 דקות
-
Default GPOאורך מלא: 34 דקות
-
מי מנצח Admin של הדומיין או של המחשב ?אורך מלא: 41 דקות
-
איך עושים מחשב מאובטח?אורך מלא: 98 דקות
-
GPO - Enforceאורך מלא: 41 דקות
-
GPO - Scopeאורך מלא: 32 דקות
-
התקנת תוכנות עם GPOאורך מלא: 29 דקות
-
יצירת SCRIPT בתוך GPOאורך מלא: 41 דקות
-
אפשרויות אבטחה בתוך GPOאורך מלא: 54 דקות
-
הרחבת GPO על-ידי ADMאורך מלא: 40 דקות
-
GPO Loopbackאורך מלא: 28 דקות
-
תיעוד של NTFS בתוך GPOאורך מלא: 16 דקות
-
סיסמאות באורך שונה - PSOאורך מלא: 43 דקות
-
זכויות של משתשמש - User Rightsאורך מלא: 12 דקות
-
העלאת הרשאות - הסבר נוסף (חלק 1)אורך מלא: 42 דקות
-
העלאת הרשאות - הסבר נוסף (חלק 2)אורך מלא: 35 דקות
-
סיכום ב-3 דקות - ניהול GPO בדומייןאורך מלא: 11 דקות
-
עבודה 4 - GPOאורך מלא:
-
הרצאה על Registry
-
ריבוי שרתי DC בדומיין - RODC, FSMOאורך מלא: 5 שעות
-
שרת DNSאורך מלא: 7 שעות
-
שרתי DNS באינטרנטאורך מלא: 51 דקות
-
סוגי רשומות DNS באינטרנט וב-ADאורך מלא: 31 דקות
-
אירוח אתר אינטרנט בבית - FreeDNS אורך מלא: 41 דקות
-
הדגמת שימוש ב - nslookup כדי לעקוף חסימהאורך מלא: 7 דקות
-
הסבר על DNS Zone + אינטגרציה עם ADאורך מלא: 47 דקות
-
Netbiosאורך מלא: 38 דקות
-
חמישה סוגי Forwardאורך מלא: 35 דקות
-
ביצוע Forward בתוך DNSאורך מלא: 63 דקות
-
מחיצות ב-Active Directoryאורך מלא: 28 דקות
-
רשומות מסוג PTRאורך מלא: 50 דקות
-
איך לקבל כתובת IP קבועה בחינם ?אורך מלא: 17 דקות
-
סיכום ב-3 דקות - שרתי DNSאורך מלא: 18 דקות
-
עבודת הגשה על DNSאורך מלא:
-
שרתי DNS באינטרנט
-
ריבוי דומיינים בארגון - Trust, Siteאורך מלא: 162 דקות
-
Sites and Servicesאורך מלא: 42 דקות
-
חוקי רפליקציה בין שרתי DCאורך מלא: 36 דקות
-
יצירת Trust בין דומייניםאורך מלא: 44 דקות
-
איך אפשר לראות Global Catalog ?אורך מלא: 27 דקות
-
סיכום ב-3 דקות - Site and Servicesאורך מלא: 4 דקות
-
סיכום ב-3 דקות - Trust בין דומייניםאורך מלא: 9 דקות
-
תרגילים להגשה על רפליקציה ו-TRUSTאורך מלא:
-
Sites and Services
-
שרת CA - תעודות דיגיטליות - PKIאורך מלא: 11 שעות
-
תעודות דיגיטליות -הסבר והדגמהאורך מלא: 20 דקות
-
שרת CA בתצורת Standaloneאורך מלא: 40 דקות
-
שרת CA בתצורת Enterpriseאורך מלא: 28 דקות
-
Enrollment Agentאורך מלא: 13 דקות
-
כניסה ל-Windows עם Smart Cardאורך מלא: 49 דקות
-
רכישת תעודה אמיתית מ-GoDaddyאורך מלא: 13 דקות
-
תעודה דיגיטלית - חינם SSLאורך מלא: 13 דקות
-
תעודה דיגיטלית - SSL - HTTPS למתחיליםאורך מלא: 101 דקות
-
תעודה דיגיטלית - SSL - HTTPS למתקדמיםאורך מלא: 66 דקות
-
OpenSSL GUI - IIS Windows 10 - חלק 1אורך מלא: 41 דקות
-
OpenSSL GUI - IIS Windows 10 - חלק 2אורך מלא: 24 דקות
-
OpenSSL CMD - IIS Windows 10אורך מלא: 52 דקות
-
IIS Cryptoאורך מלא: 11 דקות
-
איך פועלת חתימה דיגיטלית?אורך מלא: 25 דקות
-
בקשה ידנית לתעודה - Custom Requestאורך מלא: 38 דקות
-
IIS Client Certificate Mapping Authenticationאורך מלא: 29 דקות
-
הגדרת Online Responderאורך מלא: 43 דקות
-
תעודה דיגיטלית מסוג SANאורך מלא: 46 דקות
-
סיכום ב-3 דקות - תעודות דיגיטליות - CAאורך מלא: 13 דקות
-
סיכום ב-3 דקות - הגדרת SSLאורך מלא: 6 דקות
-
עבודת הגשה על CAאורך מלא:
-
תעודות דיגיטליות -הסבר והדגמה
-
כתיבת SCRIPT ב-Powershell למתקדמיםאורך מלא: 4 שעות
-
שרת DHCPאורך מלא: 60 דקות
-
הגדרת שרת כנתב וגם כ-VPNאורך מלא: 6 שעות
-
הגדרת שרת 2008 כ-Routerאורך מלא: 53 דקות
-
הגדרת שרת 2008 כ-VPNאורך מלא: 49 דקות
-
הגדרת VPN site-to-siteאורך מלא: 16 דקות
-
הגדרת IPSECאורך מלא: 64 דקות
-
הדגמה של NAP Clientאורך מלא: 6 דקות
-
הגדרת NAP - שרת בריאותאורך מלא: 81 דקות
-
הסבר על Kerberos ועל NTLMאורך מלא: 47 דקות
-
Network Teamingאורך מלא: 11 דקות
-
סיכום ב-3 דקות - שרת VPNאורך מלא: 6 דקות
-
סיכום ב-3 דקות - שרת Radiusאורך מלא: 8 דקות
-
עבודת הגשה על NAT + ROUTINGאורך מלא:
-
עבודת הגשה על IPSEC + VPNאורך מלא:
-
הגדרת שרת 2008 כ-Router
-
הגדרת שרת WDS ושרת WSUSאורך מלא: 4 שעות
-
התקנת וונדוס דרך הרשת - WDS - חלק 1אורך מלא: 47 דקות
-
התקנת וונדוס דרך הרשת - WDS - חלק 2אורך מלא: 19 דקות
-
התקנת וונדוס דרך הרשת - WDS - חלק 3אורך מלא: 41 דקות
-
התקנת וונדוס דרך הרשת - WDS - חלק 4אורך מלא: 28 דקות
-
התקנת וונדוס דרך הרשת - WDS - חלק 5אורך מלא: 8 דקות
-
שרת WDS - הסבר נוסףאורך מלא: 58 דקות
-
התקנת WSUSאורך מלא: 51 דקות
-
סיכום ב-3 דקות - שרת WSUSאורך מלא: 9 דקות
-
סיכום ב-3 דקות - שרת WDSאורך מלא: 9 דקות
-
התקנת וונדוס דרך הרשת - WDS - חלק 1
-
שרת קבצים עם רפליקציה - DFSאורך מלא: 73 דקות
-
הגדרת NLB ו-Failover Clusterאורך מלא: 163 דקות
-
הגדרת Cluster מסוג NLB - שרת 2016אורך מלא: 50 דקות
-
הגדרת Cluster מסוג NLB - שרת 2008אורך מלא: 26 דקות
-
הגדרת שרת 2016 כ-iSCSI Storageאורך מלא: 17 דקות
-
הקמת Cluster Hyper-V Active-Activeאורך מלא: 25 דקות
-
הגדרת Failover Cluster ISCSIאורך מלא: 41 דקות
-
סיכום ב-3 דקות - Cluster NLB + Failoverאורך מלא: 4 דקות
-
הגדרת Cluster מסוג NLB - שרת 2016
-
שרת TS - Terminal Serverאורך מלא: 163 דקות
-
שרת IIS - שרת עם אתרי אינטרנטאורך מלא: 6 שעות
-
אירוח 3 אתרים על שרת IIS אחדאורך מלא: 31 דקות
-
העלאת אתר Wordpress לאירוחאורך מלא: 64 דקות
-
התקנת Worpress על IIS אורך מלא: 39 דקות
-
שרת מיילים חינם לאתר אינטרנטאורך מלא: 75 דקות
-
אבטחה בשרת IISאורך מלא: 30 דקות
-
הגדרות של IIS - קובץ web.configאורך מלא: 13 דקות
-
מה זה Application pool ?אורך מלא: 10 דקות
-
הגבלת זיכרון ומעבד לתוכנה - WSRMאורך מלא: 12 דקות
-
הגנה מפני התקפות - DoS Attackאורך מלא: 29 דקות
-
הכרות עם Sharepointאורך מלא: 3 דקות
-
התקנת Sharepointאורך מלא: 14 דקות
-
סיכום ב-3 דקות - שרתי IIS ואתרי אינטרנטאורך מלא: 19 דקות
-
אירוח 3 אתרים על שרת IIS אחד
-
שרתי RMS, Federation Servicesאורך מלא: 4 שעות
-
פרוטוקול RPCאורך מלא: 152 דקות
-
הכרות עם Office 365 בענןאורך מלא: 24 דקות
-
פרוייקט הקמת חברה מאפס בסרטוניםאורך מלא: 38 דקות
-
פרוייקט גמר - מנהלי רשת אורך מלא:
-
התקנת שרת 2022
-
מנהל רשת - קורס הכנה לראיון עבודה
7 שעות | 41 הרצאות
-
ראיון עבודה אמיתי - מנהל רשת - חלק 1אורך מלא: 27 דקות
-
ראיון עבודה אמיתי - מנהל רשת - חלק 2אורך מלא: 20 דקות
-
ראיון עבודה אמיתי - מנהל רשת - חלק 3אורך מלא: 32 דקות
-
ראיון עבודה אמיתי לטכנאי מחשבים - Help Desk - חלק 1אורך מלא: 50 דקות
-
ראיון עבודה אמיתי לטכנאי מחשבים - Help Desk - חלק 2אורך מלא: 50 דקות
-
סיכום ב-3 דקות - התקנת Windowsאורך מלא: 3 דקות
-
סיכום ב-3 דקות - יסודות התקשורתאורך מלא: 3 דקות
-
סיכום ב-3 דקות - חוקים ב-Firewallאורך מלא: 3 דקות
-
סיכום ב-3 דקות - פתיחת Port בנתבאורך מלא: 3 דקות
-
סיכום ב-3 דקות - שיתוף תיקיות - Shareאורך מלא: 4 דקות
-
סיכום ב-3 דקות - הרשאות NTFSאורך מלא: 4 דקות
-
סיכום ב-3 דקות - ניהול דיסקים - RAIDאורך מלא: 4 דקות
-
סיכום ב-3 דקות - שכפול מחשב - ImageXאורך מלא: 4 דקות
-
סיכום ב-3 דקות - GPO - Group Policyאורך מלא: 4 דקות
-
סיכום ב-3 דקות - Application Lockerאורך מלא: 4 דקות
-
סיכום ב-3 דקות - הצפנת דיסק Bitlockerאורך מלא: 5 דקות
-
סיכום ב-3 דקות - גיבוי ושחזור - Backupאורך מלא: 3 דקות
-
סיכום ב-3 דקות - קובץ תשובות - AIKאורך מלא: 5 דקות
-
סיכום ב-3 דקות - התקנה אוטומטית MDTאורך מלא: 6 דקות
-
סיכום ב-3 דקות - יסודות התקשורת - OSIאורך מלא: 6 דקות
-
סיכום ב-3 דקות - הקמת דומיין - DCPromoאורך מלא: 7 דקות
-
סיכום ב-3 דקות - כלי ניהול לשרת - RSATאורך מלא: 6 דקות
-
סיכום ב-3 דקות - ניהול קבוצות בארגון גדולאורך מלא: 5 דקות
-
סיכום ב-3 דקות - חשבון מחשבאורך מלא: 5 דקות
-
סיכום ב-3 דקות - חשבון משתמשאורך מלא: 6 דקות
-
סיכום ב-3 דקות - ניהול GPO בדומייןאורך מלא: 11 דקות
-
סיכום ב-3 דקות - חמישה תפקידים - FSMOאורך מלא: 10 דקות
-
סיכום ב-3 דקות - שרתי DNSאורך מלא: 18 דקות
-
סיכום ב-3 דקות - Site and Servicesאורך מלא: 4 דקות
-
סיכום ב-3 דקות - Trust בין דומייניםאורך מלא: 9 דקות
-
סיכום ב-3 דקות - תעודות דיגיטליות - CAאורך מלא: 13 דקות
-
סיכום ב-3 דקות - הגדרת SSLאורך מלא: 6 דקות
-
סיכום ב-3 דקות - שרת DHCPאורך מלא: 5 דקות
-
סיכום ב-3 דקות - שרת VPNאורך מלא: 6 דקות
-
סיכום ב-3 דקות - שרת Radiusאורך מלא: 8 דקות
-
סיכום ב-3 דקות - שרת WSUSאורך מלא: 9 דקות
-
סיכום ב-3 דקות - שרת DFSאורך מלא: 5 דקות
-
סיכום ב-3 דקות - שרת WDSאורך מלא: 9 דקות
-
סיכום ב-3 דקות - Cluster NLB + Failoverאורך מלא: 4 דקות
-
סיכום ב-3 דקות - שרת Terminal Serverאורך מלא: 9 דקות
-
סיכום ב-3 דקות - שרתי IIS ואתרי אינטרנטאורך מלא: 19 דקות
-
ראיון עבודה אמיתי - מנהל רשת - חלק 1
-
קורס SOC Analyst
מגן ומנתח התקפות סייבר7 שעות | 49 הרצאות-
התקנת תוכנות לקורס SOCאורך מלא: 13 דקות
-
שלבי טיפול באירוע של אבטחת מידעאורך מלא: 114 דקות
-
שלבי טיפול בפריצהאורך מלא: 4 דקות
-
שלבי תקיפה - סייבר
חלק 1אורך מלא: 4 דקות -
שלבי תקיפה - סייבר
חלק 2אורך מלא: 6 דקות -
שלבי תקיפה - סייבר
חלק 3אורך מלא: 4 דקות -
שלבי טיפול בפריצה - NISTאורך מלא: 2 דקות
-
הכנות לפני התקפת סייבראורך מלא: 9 דקות
-
רשומת SPF - הגנה נגד פישינג - DNSאורך מלא: 7 דקות
-
רשומת DKIM - הגנה נגד פישינג - DNSאורך מלא: 4 דקות
-
הסבר על EDRאורך מלא: 6 דקות
-
הסבר על DMZאורך מלא: 7 דקות
-
אימות עם סמס - MFAאורך מלא: 5 דקות
-
הגנה על AD - Active Directoryאורך מלא: 6 דקות
-
ניתוח הפריצהאורך מלא: 13 דקות
-
אינדיקציה לחדירה - IOCאורך מלא: 26 דקות
-
עצירת התקפה - SOCאורך מלא: 6 דקות
-
דו"ח לאחר הפריצהאורך מלא: 5 דקות
-
שלבי טיפול בפריצה
-
מערכת SIEM - ElasticSearchאורך מלא: 158 דקות
-
הסבר על SIEMאורך מלא: 22 דקות
-
הסבר על ElasticSearch
חלק 1אורך מלא: 19 דקות -
הסבר על ElasticSearch
חלק 2אורך מלא: 3 דקות -
התקנה של ElasticSearch בענןאורך מלא: 7 דקות
-
הגדרת פוליסות ואינטגרציות
ב-ElasticSearchאורך מלא: 6 דקות -
התקנת AGENT
של ElasticSearchאורך מלא: 9 דקות -
דוחות של ElasticSearchאורך מלא: 4 דקות
-
הסבר על SOCאורך מלא: 12 דקות
-
היסטוריה של SOCאורך מלא: 6 דקות
-
הסבר על MITER ATT&CKאורך מלא: 4 דקות
-
דוגמאות לשימוש ב-SIEM
חלק 1אורך מלא: 3 דקות -
דוגמאות לשימוש ב-SIEM
חלק 2אורך מלא: 6 דקות -
יצירת דשבורד בתוך ElasticSearch
חלק 1אורך מלא: 9 דקות -
יצירת דשבורד בתוך ElasticSearch
חלק 2אורך מלא: 11 דקות -
יצירת דשבורד בתוך ElasticSearch
חלק 3אורך מלא: 7 דקות -
יצירת דשבורד בתוך ElasticSearch
חלק 4אורך מלא: 10 דקות -
יצירת דשבורד בתוך ElasticSearch
חלק 5אורך מלא: 9 דקות -
תרגיל סיכום על ElasticSearchאורך מלא: 11 דקות
-
הסבר על SIEM
-
יומן האירועים של וונדוס
Event Viewerאורך מלא: 112 דקות-
הסבר על יומן האירועים של וונדוס
Event Viewerאורך מלא: 13 דקות -
שאילתות XML
יומן האירועים - Event Viewerאורך מלא: 13 דקות -
תרגיל על שאילתות XML
יומן האירועים - Event Viewerאורך מלא: 11 דקות -
הסבר על sysmonאורך מלא: 11 דקות
-
חטיפת DLL עם Sysmonאורך מלא: 5 דקות
-
חטיפת DLL
עם Procmon - Process Monitorאורך מלא: 10 דקות -
הזרקה Process Injection
חלק 1אורך מלא: 9 דקות -
הזרקה Process Injection
חלק 2אורך מלא: 15 דקות -
גניבת סיסמה מדיסק
עם Mimikatz
וונדוס 11אורך מלא: 9 דקות -
גניבת סיסמה מזיכרון המחשב
עם Mimikatz
וונדוס 11אורך מלא: 12 דקות -
גניבת סיסמה מזיכרון המחשב
עם Mimikatz
תרגילאורך מלא: 4 דקות
-
הסבר על יומן האירועים של וונדוס
-
התקנת תוכנות לקורס SOC
-
קורס סייבר למתחילים - Hacking
בדיקות חוסן תשתיתי ופריצה ל-Windows 10/11
קורס זה נדרש למבחן ההסמכה היוקרתי OSCP36 שעות | 202 הרצאות-
התקנה רגילה של Kaliאורך מלא: 25 דקות
-
התקנה מהירה של Kaliאורך מלא: 17 דקות
-
מונחים חשובים בעולם אבטחת מידעאורך מלא: 46 דקות
-
חיבור מ-Kali לקורבן אחרי הפריצה
עם Netcatאורך מלא: 47 דקות-
העברת Netcat ל-Windows 10אורך מלא: 6 דקות
-
הסבר על Netcat בתצורה של Bind Shellאורך מלא: 6 דקות
-
הסבר על Netcat בתצורה של Reverse Shellאורך מלא: 5 דקות
-
העברת קבצים עם Netcatאורך מלא: 6 דקות
-
סריקת פורטים עם Netcatאורך מלא: 5 דקות
-
חיבור לאתר אינטרנט עם Netcatאורך מלא: 5 דקות
-
הדגמה של חיבור ישיר עם Netcatאורך מלא: 2 דקות
-
הסבר נוסף על Netcat בתצורה של Bind Shellאורך מלא: 6 דקות
-
הסבר נוסף על Netcat בתצורה של Reverse Shellאורך מלא: 6 דקות
-
העברת Netcat ל-Windows 10
-
חיבור מ-Kali לקורבן אחרי הפריצה
עם Socatאורך מלא: 30 דקות -
חיבור מ-Kali לקורבן אחרי הפריצה
עם Powershellאורך מלא: 32 דקות -
חיבור מ-Kali לקורבן אחרי הפריצה
עם Powercatאורך מלא: 32 דקות -
האזנה לרשת - Wireshark & tcpdumpאורך מלא: 26 דקות
-
גוגל האקינג - Google Hacking & Dorkingאורך מלא: 10 דקות
-
תוכנה לאיסוף מידע - theHarvesterאורך מלא: 23 דקות
-
כלי גרפי לאיסוף מודיעין - OSINT
תוכנת Maltegoאורך מלא: 32 דקות -
איסוף מידע פסיביאורך מלא: 30 דקות
-
איסוף מידע פסיבי על היעדאורך מלא: 3 דקות
-
הסבר על whoisאורך מלא: 2 דקות
-
אתר Netcraftאורך מלא: 1 דקות
-
אתרי Open-Source Code כגון GitHubאורך מלא: 3 דקות
-
אתר Shodan - מבואאורך מלא: 3 דקות
-
אתר Shodan - פריצה לנתבים ומצלמות אבטחהאורך מלא: 6 דקות
-
אתר Security Headerאורך מלא: 2 דקות
-
אתר SSL Labsאורך מלא: 3 דקות
-
אתר Pastebinאורך מלא: 1 דקות
-
איסוף כתובות מיילאורך מלא: 2 דקות
-
קובץ עם 14 מילון סיסמאותאורך מלא: 1 דקות
-
אתר Social Searcherאורך מלא: 1 דקות
-
אתר Stack Overflowאורך מלא: 1 דקות
-
אתר OSINT Frameworkאורך מלא: 1 דקות
-
איסוף מידע פסיבי על היעד
-
איסוף מידע אקטיבי - משרתי DNSאורך מלא: 21 דקות
-
סריקת רשת - nmapאורך מלא: 136 דקות
-
סריקת פורטים - TCPאורך מלא: 21 דקות
-
סריקת פורטים - UDPאורך מלא: 9 דקות
-
סריקת פורטים עם סקריפטים של Nmap NSE - חלק 1אורך מלא: 12 דקות
-
סריקת פורטים עם סקריפטים של Nmap NSE - חלק 2אורך מלא: 7 דקות
-
גילוי מחשבים לפני סריקת פורטים - Nmap Dicoveryאורך מלא: 15 דקות
-
סריקה אגרסיבית - גילוי גרסת תוכנה שמאחורי פורט פתוחאורך מלא: 19 דקות
-
סריקת פורטים דרך מחשב זומבי - nmap zombie scanאורך מלא: 15 דקות
-
שינוי MTU בתוך TCP/IPאורך מלא: 8 דקות
-
סריקת NMAP עם DECOYאורך מלא: 5 דקות
-
סריקת NMAP עם שינוי פורט מקוראורך מלא: 3 דקות
-
סריקת רשת עם nmap - הסבר נוסףאורך מלא: 22 דקות
-
סריקת פורטים - TCP
-
סריקת רשת - nessusאורך מלא: 23 דקות
-
פריצה בכח - בדיקת כל הסיסמה אפשרית
Brute Force - Password Spray Attacksאורך מלא: 114 דקות-
התקנת אתר אינטרנט מוגן עם סיסמה על וונדוס 10אורך מלא: 15 דקות
-
פריצה ל-FTP ול-RDP עם Hydraאורך מלא: 6 דקות
-
פריצה לפורט 3389 Remote Desktop עם Crowbarאורך מלא: 3 דקות
-
פריצה ל-SSH עם Hydraאורך מלא: 4 דקות
-
פריצה בכוח לאתר אינטרנט
עם Medusa ועם Hydraאורך מלא: 4 דקות -
התקנת Wordpress ו-XAMPP על
וונדוס 10אורך מלא: 17 דקות -
פריצה בכוח לאתר Wordpress עם Hydraאורך מלא: 13 דקות
-
פריצה בכוח לאתר Wordpress עם
Burp Proxyאורך מלא: 8 דקות -
פריצה בכח לאתר אינטרנט עם Burp Intruderאורך מלא: 14 דקות
-
איך להגן על אתר מהתקפות
DDOS & Brute Forceאורך מלא: 6 דקות -
יצירת קובץ עם כל סיסמה אפשרית - crunchאורך מלא: 11 דקות
-
פריצה בכוח לשרת Brute Force FTP עם Hydraאורך מלא: 13 דקות
-
התקנת אתר אינטרנט מוגן עם סיסמה על וונדוס 10
-
פריצה וגילוי סיסמה של וונדוס 10 עם mimikatzאורך מלא: 48 דקות
-
פריצה לווינדוס 10 ולשרתים עם Metasploitאורך מלא: 105 דקות
-
מודולים ב-Metasploitאורך מלא: 13 דקות
-
עידכון של Metasploitאורך מלא: 10 דקות
-
פריצה למחשב עם Metasploitאורך מלא: 6 דקות
-
מודולים מסוג Auxiliary ב-Metasploitאורך מלא: 11 דקות
-
פריצה בכח לתיקיה משותפת בוונדוס 10
SMB Win10 - Metasploit Brute Forceאורך מלא: 4 דקות -
מסד נתונים של Metasploitאורך מלא: 6 דקות
-
הסבר על Meterpreter בתוך Metasploitאורך מלא: 28 דקות
-
הסבר על Mimikatz בתוך Meterpreter x64אורך מלא: 12 דקות
-
הסבר על Post Modules & Sessions בתוך Metasploitאורך מלא: 9 דקות
-
הסבר על Keylogger בתוך Metasploitאורך מלא: 5 דקות
-
תפיסת כל הסיסמאות של כל המשתמשים בזמן הכניסה לווינדוסאורך מלא: 1 דקות
-
מודולים ב-Metasploit
-
הסבר נוסף על Metasploitאורך מלא: 31 דקות
-
Metasploitאורך מלא: 2 דקות
-
msfconsole - vsFTPdאורך מלא: 8 דקות
-
הסבר כללי על שירות SAMBAאורך מלא: 5 דקות
-
הסבר נוסף על שיתוף קבצים בלינוקס - SAMBAאורך מלא: 4 דקות
-
תקיפה דרך שיתוף תיקיות במחשב - SAMBAאורך מלא: 2 דקות
-
התקנת ממשק גרפי של msfconsoleאורך מלא: 4 דקות
-
שימוש בממשק גרפי של msfconsoleאורך מלא: 6 דקות
-
Metasploit
-
התקנת דלת אחורית - Backdoorאורך מלא: 30 דקות
-
יצירת סוס טרויאני עם MSFvenomאורך מלא: 24 דקות
-
סוס טרויני בתוך מסמכי וורד ואקסל עם מאקרו - Macroאורך מלא: 38 דקות
-
התקנת אופיס - התקנה חינמית של Word ואקסלאורך מלא: 10 דקות
-
התקנה של MacroPackאורך מלא: 6 דקות
-
סוס טרויני בתוך קובץ אקסל - MacroPack & Kali Metasploitאורך מלא: 8 דקות
-
סוס טרויני בתוך קובץ וורד - MacroPack & Windows Metasploitאורך מלא: 8 דקות
-
סוס טרויני דו-שלבי - MacroPack & Dropper fileאורך מלא: 6 דקות
-
התקנת אופיס - התקנה חינמית של Word ואקסל
-
הזרקת סוס טרויני ישירות לזיכרון (ללא קובץ)
עם Powershell - כלי Unicornאורך מלא: 32 דקות -
הנדסה חברתית - Phishing
שכפול וזיוף אתרי אינטרנטאורך מלא: 35 דקות -
הנדסה חברתית - להפוך קובץ EXE לקובץ JPGאורך מלא: 17 דקות
-
איך עוקפים ומתחמקים מאנטי-וירוס
הצפנת Payloadאורך מלא: 124 דקות-
שליטה מרחוק של האקר
על וונדוס 11אורך מלא: 6 דקות -
עקרונות הפעולה של אנטי-וירוסיםאורך מלא: 5 דקות
-
שינוי חתימה של Payloadאורך מלא: 12 דקות
-
יצירת תעודה דיגיטלית ויצירת Payloadאורך מלא: 19 דקות
-
הצפנת Payloadאורך מלא: 25 דקות
-
שמירת Payload מוצפןאורך מלא: 11 דקות
-
הרצת Payload מוצפןאורך מלא: 20 דקות
-
עוקפים את הענן - Meterpreter Reverse HTTPS vs Microsoft Defender Cloudאורך מלא: 26 דקות
-
שליטה מרחוק של האקר
-
איך עוקפים ומתחמקים מאנטי-וירוס באסמבלר
Metasploit vs Windows Defenderאורך מלא: 156 דקות-
עקרונות הפעולה של אנטי וירוס Windows Defenderאורך מלא: 12 דקות
-
Disassembly Meterpreterאורך מלא: 5 דקות
-
Meterpreter & Macro in Excelאורך מלא: 14 דקות
-
Meterpreter & Powershellאורך מלא: 11 דקות
-
Meterpreter EXE vs Windows Defenderאורך מלא: 22 דקות
-
התקנה של Visual Studioאורך מלא: 7 דקות
-
כתיבת C# wrapper סביב Meterpreter Payloadאורך מלא: 21 דקות
-
דיבאג ב-Visual Studioאורך מלא: 10 דקות
-
ניתוח קוד סטטי - דִּיסְאָסֶמְבְּלֶראורך מלא: 14 דקות
-
דיבאג של Metasploit Meterpreter עם x64dbgאורך מלא: 11 דקות
-
Metasploit Meterpreter
Reverse Https vs Defenderאורך מלא: 10 דקות -
כתובות זיכרון באסמבלר ובשפת מכונהאורך מלא: 19 דקות
-
עקרונות הפעולה של אנטי וירוס Windows Defender
-
העלאת הרשאות בוונדוס
Windows Privilege Escalationאורך מלא: 178 דקות-
הסבר על UACאורך מלא: 13 דקות
-
שיטות להעלאת הרשאות
Privilege Escalationאורך מלא: 8 דקות -
העלאת הרשאות על ידי בקשה ישירה מהמשתמשאורך מלא: 9 דקות
-
העלאת הרשאות על ידי ניצול באגים של וונדוס 10אורך מלא: 14 דקות
-
העלאת הרשאות על ידי ניצול באגים בהרשאות NTFSאורך מלא: 15 דקות
-
העלאת הרשאות על ידי ניצול באגים בהרשאות על רגיסטריאורך מלא: 16 דקות
-
העלאת הרשאות על ידי ניצול באגים בנתיב לקובץאורך מלא: 8 דקות
-
העלאת הרשאות על ידי ניצול באגים בדרייבר - Kernel Driverאורך מלא: 18 דקות
-
העלאת הרשאות - הסבר נוסף (חלק 1)אורך מלא: 42 דקות
-
העלאת הרשאות - הסבר נוסף (חלק 2)אורך מלא: 35 דקות
-
הסבר על UAC
-
העלאת הרשאות בלינוקס
Linux Privilege Escalationאורך מלא: 96 דקות-
העלאת הרשאות בלינוקס על ידי ניצול באגים בקרנל - Linux Kernelאורך מלא: 22 דקות
-
העלאת הרשאות בלינוקס על ידי ניצול באגים בהרשאות על קבצים - SUIDאורך מלא: 15 דקות
-
העלאת הרשאות בלינוקס על ידי ניצול של משימות מתוזמנות - crontabאורך מלא: 26 דקות
-
פריצה בכח ל-Brute Force Wordpressאורך מלא: 20 דקות
-
העלאת הרשאות בלינוקס על ידי ניצול חולשות בקבצי סיסמאותאורך מלא: 13 דקות
-
העלאת הרשאות בלינוקס על ידי ניצול באגים בקרנל - Linux Kernel
-
מבנה זיכרון - RAM / DDR - Memory Layoutאורך מלא: 67 דקות
-
התקפה Buffer Overflowאורך מלא: 109 דקות
-
התקפה Buffer Overflow - בדיקת היתכנות - Fuzzerאורך מלא: 22 דקות
-
התקפה buffer overflow - אוגר EIPאורך מלא: 18 דקות
-
מציאת מקום בזיכרון עבור Payload - Shellcodeאורך מלא: 4 דקות
-
איתור תווים פסולים - Bad Charactersאורך מלא: 5 דקות
-
מציאת כתובת סטטית להרצת קוד מתוך ה-STACKאורך מלא: 12 דקות
-
יצירת Payload - Shellcodeאורך מלא: 5 דקות
-
הסבר על התקפה - buffer overflowאורך מלא: 21 דקות
-
ביצוע בפועל של ההתקפה - buffer overflowאורך מלא: 22 דקות
-
התקפה Buffer Overflow - בדיקת היתכנות - Fuzzer
-
התקפה Buffer Overflow עם Mona
TryHackMeאורך מלא: 87 דקות-
הרשמה חינם לאתר THM - TryHackMeאורך מלא: 5 דקות
-
חיבור VPN לאתר THM - TryHackMeאורך מלא: 11 דקות
-
התקפת Buffer Overflow
שלב 1 - זיהוי חולשה - Fuzzingאורך מלא: 13 דקות -
התקפת Buffer Overflow
שלב 2 - שליטה על EIPאורך מלא: 17 דקות -
התקפת Buffer Overflow
שלב 3 - זיהוי תווים פסוליםאורך מלא: 12 דקות -
התקפת Buffer Overflow
שלב 4 - כתובת קפיצה + יצירת Payloadאורך מלא: 13 דקות -
התקפת Buffer Overflow - סיכום כל הפקודותאורך מלא: 16 דקות
-
הרשמה חינם לאתר THM - TryHackMe
-
התקפת מניעת שירות
DOS Attack - Denial-Of-Serviceאורך מלא: 98 דקות -
פריצה לרשת אלחוטית WiFi וגילוי סיסמהאורך מלא: 131 דקות
-
הכנה למבחן OSCP - אתר HackTheBoxאורך מלא: 72 דקות
-
הכנה למבחן OSCP - אתר Proving Grounds
OSPG - Offensive Securityאורך מלא: 19 דקות -
מבחן OSCP - כל הפרטים כאןאורך מלא: 22 דקות
-
פרויקט גמר בקורס האקינגאורך מלא:
-
התקנה רגילה של Kali
-
קורס פריצה ומבדקי חדירה לתשתית ארגונית
בדיקות חוסן מתקדמות ל-Active Directory
קורס זה נדרש למבחן ההסמכה היוקרתי OSCP18 שעות | 155 הרצאות-
אתר TryHackMe - פריצה ל-Active Directoryאורך מלא: 150 דקות
-
הרשמה לאתר TryHackMeאורך מלא: 8 דקות
-
איסוף מידע עם Powershell - חלק 1אורך מלא: 5 דקות
-
איסוף מידע עם Powershell - חלק 2אורך מלא: 7 דקות
-
התקנת BloodHoundאורך מלא: 6 דקות
-
איסוף מידע עם SharpHound מתוך וונדוס
אתר TryHackMeאורך מלא: 7 דקות -
איסוף מידע עם SharpHound מ-Kaliאורך מלא: 7 דקות
-
ניתוח מידע על AD מ-BloodHoundאורך מלא: 2 דקות
-
התקנת BloodHound על Windows 11אורך מלא: 3 דקות
-
התקנה של Mimikatzאורך מלא: 8 דקות
-
הוצאת סיסמאות מתוך דיסק
SAM - Mimikatzאורך מלא: 3 דקות -
שליפת סיסמה של מנהל רשת
מתוך זיכרון של Windows 11אורך מלא: 7 דקות -
שליפת סיסמאות מתוך זיכרון
בלי להתקין Mimikatzאורך מלא: 4 דקות -
שליפת כל הסיסמאות של הארגון
מתוך זיכרון של DCאורך מלא: 8 דקות -
פריצת סיסמה עם John The Ripper על וונדוס 11אורך מלא: 4 דקות
-
הסבר על התקפת Golden Ticket על Active Directoryאורך מלא: 7 דקות
-
ביצוע התקפת Golden Ticket על ADאורך מלא: 13 דקות
-
יצירת Golden Ticket מתוך Kali עם impacketאורך מלא: 7 דקות
-
יצירת Golden Ticket עם Metasploit - חלק 1אורך מלא: 10 דקות
-
יצירת Golden Ticket עם Metasploit - חלק 2אורך מלא: 14 דקות
-
גניבת זהות והעלאת הרשאות
meterpreter steal tokenאורך מלא: 2 דקות -
איסוף מידע מ-Active Directoryאורך מלא: 8 דקות
-
יצירת Backdoor - וונדוס 11 עם Metasploitאורך מלא: 10 דקות
-
הרשמה לאתר TryHackMe
-
הקמת דומיין חדש - שרת 2022אורך מלא: 39 דקות
-
הסבר מעמיק על Kerberosאורך מלא: 108 דקות
-
הסבר על Kerberos
אימות ב-Active Directoryאורך מלא: 7 דקות -
הסבר על Kerberos - TGTאורך מלא: 6 דקות
-
הסבר על Kerberos - TGSאורך מלא: 11 דקות
-
אימות עם חשבון מחשב בלבד ב-Kerberos
עבור Local System Accountאורך מלא: 2 דקות -
התקפת Pass-The-Ticket
חלק 1אורך מלא: 6 דקות -
התקפת Pass-The-Ticket
חלק 2 - קבלת TGT עם Kekeoאורך מלא: 10 דקות -
הגנה על AD עם קבוצת
Protected Usersאורך מלא: 5 דקות -
העלאת הרשאות
עקיפה של UACאורך מלא: 9 דקות -
הסבר על Kerberos
Unconstrained Delegationאורך מלא: 8 דקות -
הסבר על Constrained Delegation
עם Kerberosאורך מלא: 7 דקות -
הסבר על Constrained Delegation
עם כל פרוטוקולאורך מלא: 2 דקות -
הסבר על Kerberos RBCD
Resource Based Delegationאורך מלא: 9 דקות -
העלאת הרשאות בוונדוס 11
מיוזר לאדמין - Privilege escalation
חלק 1 - הגדרת RBCD Delegationאורך מלא: 10 דקות -
העלאת הרשאות בוונדוס 11
מיוזר לאדמין - Privilege escalation
חלק 2 - Rubeusאורך מלא: 4 דקות -
העלאת הרשאות בוונדוס 11
מיוזר לאדמין - Privilege escalation
חלק 3 - קבלת TGSאורך מלא: 4 דקות -
העלאת הרשאות בוונדוס 11
מיוזר לאדמין - Privilege escalation
חלק 4 - שימוש ב-TGS עם Rubeusאורך מלא: 4 דקות -
העלאת הרשאות בוונדוס 11
מיוזר לאדמין - Privilege escalation
חלק 5 - שימוש ב-TGS עם Mimikatz & Kaliאורך מלא: 4 דקות
-
הסבר על Kerberos
-
גניבת סיסמה של המשתמש מתוך
Kerberos Pre-Authenticationאורך מלא: 29 דקות-
האזנה ברשת ויצירת שיתוף SMB על Kaliאורך מלא: 9 דקות
-
העלאת קבצים עם Powershellאורך מלא: 4 דקות
-
המרה של ETL לקובץ PCAPאורך מלא: 3 דקות
-
ניתוח פאקטים של Kerberos
עם Wireshark ועם NetworkMinerאורך מלא: 9 דקות -
פריצת סיסמה של המשתמש מתוך
Kerberos Pre-Authentication
עם John The Ripper ועם Hashcatאורך מלא: 4 דקות
-
האזנה ברשת ויצירת שיתוף SMB על Kali
-
התקפת Kerberoastingאורך מלא: 36 דקות
-
סיסמאות של Serviceאורך מלא: 34 דקות
-
הסבר על NTLMאורך מלא: 53 דקות
-
תפיסה ופריצה של סיסמאות
דרך ה-LAN עם Responderאורך מלא: 21 דקות -
התקפת NTLM Relay עם NtlmRelayXאורך מלא: 83 דקות
-
תקיפת שרת קבצים
בדומיין עם NtlmRelayXאורך מלא: 12 דקות -
שליטה על דומיין דרך
שורת פקודה net userאורך מלא: 8 דקות -
השתלטות על כל הדומיין
עם NtlmRelayXאורך מלא: 13 דקות -
הגנה של שרתים בדומיין
נגד NtlmRelayXאורך מלא: 7 דקות -
עצירת Netbios דרך GPO Scriptאורך מלא: 11 דקות
-
עצירת LLMNR & mDNS
עם GPOאורך מלא: 7 דקות -
התקפת NTLMRelayX
ביחד עם Responderאורך מלא: 10 דקות -
התקפת NTLMRelayX
בשילוב עם MSFvenomאורך מלא: 15 דקות
-
תקיפת שרת קבצים
-
התקפת MiTM6 & NtlmRelayX
לקבל Domain Adminאורך מלא: 51 דקות -
התקפת MiTM6 & NtlmRelayX
על וונדוס 11 Windowsאורך מלא: 17 דקות-
התקפת NtlmRelayX על Windows 11
חלק 1 - איסוף מידע עם חשבון מחשבאורך מלא: 5 דקות -
התקפת NtlmRelayX על Windows 11
חלק 2 - ביצוע ההתקפהאורך מלא: 4 דקות -
התקפת NtlmRelayX על Windows 11
חלק 3 - התקפת Pass-The-Hash CMDאורך מלא: 5 דקות -
התקפת NtlmRelayX על Windows 11
חלק 4 - התקפת Pass-The-Hash RDPאורך מלא: 3 דקות
-
התקפת NtlmRelayX על Windows 11
-
התקפת MiTM6 & NtlmRelayX
על Comp Account לקבלת Local Adminאורך מלא: 23 דקות-
התקפת MiTM6 & NtlmRelayX
על Comp Account - חלק 1 - MiTH6אורך מלא: 6 דקות -
התקפת MiTM6 & NtlmRelayX
על Comp Account - חלק 2 -NtlmRelayXאורך מלא: 7 דקות -
התקפת MiTM6 & NtlmRelayX
על Comp Account - חלק 3 - getSTאורך מלא: 4 דקות -
התקפת MiTM6 & NtlmRelayX
על Comp Account - חלק 4 - smbclientאורך מלא: 5 דקות -
התקפת MiTM6 & NtlmRelayX
על Comp Account - חלק 5 - סיכוםאורך מלא: 1 דקות
-
התקפת MiTM6 & NtlmRelayX
-
התקפת NtlmRelayX
בשילוב עם BloodHoundאורך מלא: 9 דקות -
התקפות על RDP - Remote Desktopאורך מלא: 54 דקות
-
חיבור לתחנה עם Meterpreter
ומיגרציה לחשבון SYSTEMאורך מלא: 9 דקות -
חטיפת RDP Session
שרת 2016 - חלק 1אורך מלא: 5 דקות -
חטיפת RDP Session
שרת 2016 - חלק 2אורך מלא: 7 דקות -
חטיפת RDP Session
שרת 2022 עם tsconאורך מלא: 4 דקות -
חטיפת RDP Session
שרת 2022 עם Meterpreterאורך מלא: 11 דקות -
פריצה בכח ל-RDP בדומיין
עם Brute Force - Hydraאורך מלא: 9 דקות -
פריצה בכח ל-RDP בדומיין
עם Brute Force - Crowbarאורך מלא: 2 דקות -
עצירה וחסימה של התקפת
RDP Brute-Forceאורך מלא: 7 דקות
-
חיבור לתחנה עם Meterpreter
-
אבטחה והקשחה של RDP בתוך הדומייןאורך מלא: 40 דקות
-
ביצוע Pivoting בלינוקס עם SSHאורך מלא: 37 דקות
-
הסבר על Pivoting
ושכפול מכונות עם Linked Cloneאורך מלא: 5 דקות -
ביצוע Pivoting עם Rinetdאורך מלא: 5 דקות
-
ביצוע Pivoting עם SSH -L
התוקף יוזם תקשורת לקורבןאורך מלא: 10 דקות -
ביצוע Pivoting עם SSH -R
הקורבן יוזם תקשורת לתוקףאורך מלא: 6 דקות -
ביצוע Pivoting
לכל הרשת עם sshuttleאורך מלא: 4 דקות -
ביצוע Pivoting
דרך HTTPאורך מלא: 7 דקות
-
הסבר על Pivoting
-
ביצוע Pivoting בלינוקס עם MSFconsoleאורך מלא: 32 דקות
-
ביצוע Pivoting עם SOCKS ו-Proxychainsאורך מלא: 25 דקות
-
ביצוע Pivoting בוונדוס 11אורך מלא: 44 דקות
-
איסוף מידע בוונדוס
עם MSFconsoleאורך מלא: 8 דקות -
ביצוע Pivoting ב-Windows
עם Meterpreter ב-MSFconsoleאורך מלא: 5 דקות -
יצירת Reverse Shell עם PLink
על גבי SSH מתוך Windowsאורך מלא: 7 דקות -
יצירת Tunnel
בוונדוס עם NETSHאורך מלא: 6 דקות -
יצירת HTTP Tunnel
ב-Windows עם Chiselאורך מלא: 10 דקות -
שרת פרוקסי - Proxy
ב-Windows עם Chiselאורך מלא: 7 דקות -
יצירת Reverse Shell
ב-Windows עם Netcatאורך מלא: 1 דקות
-
איסוף מידע בוונדוס
-
דארקנט - הרשת האפלה - Darknetאורך מלא: 40 דקות
-
דפדפן Tor
Windows 11אורך מלא: 9 דקות -
חיבור של Kali
לשרתי פרוקסי של Torאורך מלא: 6 דקות -
הקמת אתר בדארקנט
הרשת האפלהאורך מלא: 5 דקות -
איך עובד הדארקנט - Darknet
חלק 1אורך מלא: 4 דקות -
איך עובד הדארקנט - Darknet
חלק 2אורך מלא: 5 דקות -
איך עובד הדארקנט - Darknet
חלק 3אורך מלא: 6 דקות -
איך עובד הדארקנט - Darknet
חלק 4אורך מלא: 5 דקות
-
דפדפן Tor
-
יצירת Reverse Shell
דרך דארקנט - Torאורך מלא: 41 דקות-
חיבור Netcat
דרך דארקנט - Tor - חלק 1אורך מלא: 7 דקות -
חיבור Netcat
דרך דארקנט - Tor - חלק 2אורך מלא: 7 דקות -
חיבור Netcat
דרך דארקנט - Tor - חלק 3אורך מלא: 3 דקות -
יצירת Netcat Reverse Shell
דרך דארקנט - Torאורך מלא: 7 דקות -
חיבור Meterpreter Reverse HTTP
דרך דארקנט - Tor - חלק 1אורך מלא: 6 דקות -
חיבור Meterpreter Reverse HTTP
דרך דארקנט - Tor - חלק 2אורך מלא: 7 דקות -
חיבור Meterpreter Reverse HTTP
דרך דארקנט - Tor - חלק 3אורך מלא: 4 דקות
-
חיבור Netcat
-
התקפות MITM - Man-In-The-Middle
עם ARP Spoofאורך מלא: 123 דקות-
הסבר על IP / MAC / ARPאורך מלא: 5 דקות
-
בעיות אבטחה עיקריות בפרוטוקול ARPאורך מלא: 6 דקות
-
ביצוע התקפה מסוג Man-In-The-Middle בעזרת Bettercapאורך מלא: 21 דקות
-
התקנה של mitmf על Kali 2020אורך מלא: 4 דקות
-
ביצוע התקפה man in the middleאורך מלא: 7 דקות
-
תקיפת טלפון דרך Wi-Fiאורך מלא: 8 דקות
-
התקפת Spoof DNS בעזרת Bettercapאורך מלא: 12 דקות
-
התקפה Spoof DNS - ברמת Packet בתוך Wiresharkאורך מלא: 7 דקות
-
התקפה DNS spoofאורך מלא: 4 דקות
-
הסבר מעמיק על התקפה DNS spoofאורך מלא: 1 דקות
-
הגנה נגד DNS spoof עם HTTPS - חלק 1אורך מלא: 3 דקות
-
הגנה נגד DNS spoof עם HTTPS - חלק 2אורך מלא: 5 דקות
-
התקפה MITM Keyloggerאורך מלא: 2 דקות
-
התקפה MITM Javascript injectionאורך מלא: 4 דקות
-
התקפת Javascript Injection בעזרת Bettercapאורך מלא: 6 דקות
-
Kali Wiresharkאורך מלא: 1 דקות
-
הגנה נגד התקפה MITMאורך מלא: 6 דקות
-
איך להחביא קובץ הרצה EXE מאחורי קובץ טקטסאורך מלא: 21 דקות
-
הסבר על IP / MAC / ARP
-
אתר TryHackMe - פריצה ל-Active Directory
-
קורס פריצה ומבדקי חדירה לאתרי אינטרנט
בדיקות חוסן לאתרים - Web Pentesting
קורס זה נדרש למבחן ההסמכה היוקרתי OSCP13 שעות | 45 הרצאות-
התקנה מהירה של Kaliאורך מלא: 17 דקות
-
תקיפת אתרי אינטרנט
DVWA File Upload / LFI / RFIאורך מלא: 112 דקות-
מבנה של שרת Web / HTTPאורך מלא: 21 דקות
-
הגדרת פרוקסי Burp Proxy
בדגש על HTTPSאורך מלא: 17 דקות -
יצירת WAR Shell - שרת Tomcatאורך מלא: 16 דקות
-
סוס טרויאני בהעלאת קבצים לאתר - PHP
אבטחה ברמה נמוכה - DVWA Lowאורך מלא: 8 דקות -
סוס טרויאני בהעלאת קבצים לאתר - PHP
אבטחה ברמה בינונית - DVWA Mediumאורך מלא: 8 דקות -
חולשת DVWA LFI - חלק 1
Local File Inclusionאורך מלא: 16 דקות -
חולשת DVWA LFI - חלק 2
Local File Inclusionאורך מלא: 13 דקות -
חולשת RFI - Remote File Inclusionאורך מלא: 11 דקות
-
חולשת DVWA Command Executionאורך מלא: 2 דקות
-
מבנה של שרת Web / HTTP
-
פריצה למחשב של מישהו אחר דרך האינטרנט - DVWA XSSאורך מלא: 96 דקות
-
הסבר על XSSאורך מלא: 7 דקות
-
שלושה סוגי התקפות XSSאורך מלא: 11 דקות
-
התקפת Reflected XSS
רמת אבטחה נמוכה באתר DVWAאורך מלא: 11 דקות -
התקפת Reflected XSS
רמת אבטחה בינונית באתר DVWAאורך מלא: 13 דקות -
הגנה נגד Reflected XSS
רמת אבטחה גבוהה באתר DVWAאורך מלא: 13 דקות -
עדכון של DVWA בתוך Metasploitable2אורך מלא: 7 דקות
-
התקפת Stored XSS רמת אבטחה נמוכה ובינונית ב-DVWAאורך מלא: 18 דקות
-
התקפת Stored XSS רמת אבטחה גבוהה באתר ב-DVWAאורך מלא: 8 דקות
-
התקפת DOM-Based XSS רמת אבטחה גבוהה באתר ב-DVWAאורך מלא: 8 דקות
-
הסבר על XSS
-
פריצה למחשב של מישהו אחר דרך האינטרנט - Mutilidae XSSאורך מלא: 123 דקות
-
פריצה למחשב של מישהו אחר דרך האינטרנט - DVWA CSRFאורך מלא: 107 דקות
-
פריצה לאתרים מוגנים עם HTTPSאורך מלא: 57 דקות
-
פתיחת הצפנה של SSLאורך מלא: 86 דקות
-
פריצה לאתר אינטרנט - SQL injectionאורך מלא: 3 שעות
-
פריצה לאתר אינטרנט - SQL injection - חלק 1אורך מלא: 24 דקות
-
פריצה לאתר אינטרנט - SQL injection - חלק 2אורך מלא: 26 דקות
-
פריצה לשרת SQL מהאינטרנט - חלק 1אורך מלא: 52 דקות
-
פריצה לשרת SQL מהאינטרנט - חלק 2אורך מלא: 29 דקות
-
פריצה לשרת SQL מהאינטרנט - חלק 3אורך מלא: 26 דקות
-
פריצה לשרת SQL מהאינטרנט - חלק 4אורך מלא: 8 דקות
-
פריצה לשרת SQL מהאינטרנט - חלק 5אורך מלא: 18 דקות
-
פריצה לאתר אינטרנט אמיתיאורך מלא: 18 דקות
-
פריצה לאתר אינטרנט - SQL injection - חלק 1
-
התקנה מהירה של Kali
-
קורס סייבר והאקינג ל-Android
פריצה לטלפונים ואפליקציות אנדרואיד
בודק חוסן - Mobile App Pentesting7 שעות | 33 הרצאות-
התקנה של אנדרואיד בתוך מכונה וירטואלית - Genymotionאורך מלא: 13 דקות
-
סוגי פריצות לטלפוןאורך מלא: 6 דקות
-
התקנה של APK - InsecureBank v2אורך מלא: 6 דקות
-
הסבר על JADXאורך מלא: 10 דקות
-
התקנה של Fridaאורך מלא: 21 דקות
-
כתיבת סקריפט Frida עבור UnCrackableאורך מלא: 18 דקות
-
כתיבת סקריפט Frida עבור InsecureBankאורך מלא: 15 דקות
-
התקנת שרת של InsecureBank v2אורך מלא: 7 דקות
-
פרוקסי באנדרואיד עם Burpאורך מלא: 12 דקות
-
קבצי לוג באנדרואיד - Insecure Loggingאורך מלא: 5 דקות
-
התקנה של EdXposedאורך מלא: 7 דקות
-
מודול RootCloak ב-EdXposedאורך מלא: 11 דקות
-
האזנה ל-HTTPS באנדרואיד - Root Certificate Managerאורך מלא: 12 דקות
-
מודול SSL Unpinning ב-EdXposedאורך מלא: 5 דקות
-
האזנה ל-PayPal עם Frida SSL Unpinningאורך מלא: 8 דקות
-
פריצה של UnCrackable-Level1 - חלק 1אורך מלא: 19 דקות
-
פריצה של UnCrackable-Level1 - חלק 2אורך מלא: 8 דקות
-
איך לפרוץ ולשנות קובץ APK עם apktoolאורך מלא: 14 דקות
-
חתימה דיגיטלית על קובץ APK עם jarSignerאורך מלא: 7 דקות
-
דיבאג של קובץ APK בתוך Android Studio ללא קוד מקוראורך מלא: 21 דקות
-
עקיפה של זיהוי ROOT בקבצי smaliאורך מלא: 15 דקות
-
הסבר על JNI ועל קבצי SOאורך מלא: 15 דקות
-
עקיפה של הגנת Anti-Debugging עם IDAאורך מלא: 22 דקות
-
דיבאג של קובץ so עם IDA ופריצה לתוך UnCrackable-Level2אורך מלא: 18 דקות
-
התקנת ממשק גרפי ל-GUI FRIDAאורך מלא: 14 דקות
-
עקיפה של זיכוי ROOT בעזרת GUI FRIDAאורך מלא: 9 דקות
-
התקנת Ghidra ותוסף JNIאורך מלא: 21 דקות
-
פריצה של UnCrackable-Level2 עם GUI FRIDAאורך מלא: 11 דקות
-
עקיפה של זיהוי ROOT ב-UnCrackable3אורך מלא: 19 דקות
-
הסבר על Frida Interceptor Replaceאורך מלא: 10 דקות
-
עקיפה עם Frida הגנת Anti-Debug בתוך UnCrackable3אורך מלא: 19 דקות
-
ניתוח סטטי של UnCrackable3 עם IDAאורך מלא: 19 דקות
-
פריצה של UnCrackable-Level3אורך מלא: 13 דקות
-
פרויקט גמר בקורס האקינג לאפליציות אנדרואידאורך מלא:
-
התקנה של אנדרואיד בתוך מכונה וירטואלית - Genymotion
Cisco CCNA & FortiGate & Checkpoint
-
קורס CCNA
הסמכה בינלאומית של סיסקו - מבחן 200-30133 שעות | 137 הרצאות-
יסודות התקשורת - TCP/IPאורך מלא: 3 שעות
-
מודל TCP/IP
הקסדצימלי (Hex) - ספירה בבסיס 16אורך מלא: 13 דקות -
מודל TCP/IP
התקנת Wiresharkאורך מלא: 7 דקות -
הסבר על מודל TCP/IP
שכבת האפליקציה - שכבת היישוםאורך מלא: 6 דקות -
תרגיל על מודל TCP/IP
שכבת האפליקציה - שכבת היישוםאורך מלא: -
הסבר על מודל TCP/IP
מה זה פורט במחשב - Portאורך מלא: 13 דקות -
תרגיל על מודל TCP/IP
מה זה פורט במחשב - Portאורך מלא: -
הסבר על מודל TCP/IP
הסבר על TCP - לחיצת יד משולשתאורך מלא: 9 דקות -
מודל TCP/IP
הדגמה של TCP בתוך Wiresharkאורך מלא: 11 דקות -
מודל TCP/IP
הסבר על UDPאורך מלא: 8 דקות -
מודל TCP/IP
תרגיל על UDPאורך מלא: -
מודל TCP/IP
הבדלים בין UDP לבין TCPאורך מלא: 8 דקות -
מודל TCP/IP
שכבת IPאורך מלא: 11 דקות -
מודל TCP/IP
שכבה פיזית - Ethernetאורך מלא: 18 דקות -
פרוטוקול ARPאורך מלא: 8 דקות
-
תרגילים על ARPאורך מלא:
-
הסבר על Switch ו-Router (נתב)אורך מלא: 6 דקות
-
חיבור פיזי של האינטרנט
הסבר על NAT - חלק 1אורך מלא: 12 דקות -
חיבור פיזי של האינטרנט
הסבר על NAT - חלק 2אורך מלא: 7 דקות -
הסבר על Subnet Maskאורך מלא: 12 דקות
-
פתיחת פורטים בנתב - Routerאורך מלא: 9 דקות
-
פתיחת פורטים ב-Firewall
חלק 1אורך מלא: 6 דקות -
פתיחת פורטים ב-Firewall
חלק 2אורך מלא: 10 דקות -
כרטיסי רשת במכונה וירטואלית
של VMware Workstation
חלק 1אורך מלא: 8 דקות -
כרטיסי רשת במכונה וירטואלית
של VMware Workstation
חלק 2 - APIPAאורך מלא: 10 דקות
-
מודל TCP/IP
-
התקנה של Packet Tracerאורך מלא: 34 דקות
-
מעבדות של סיסקו - DevNet Sandbox - CMLאורך מלא: 32 דקות
-
ניתוב סטטיאורך מלא: 43 דקות
-
איך להגדיר כתובת IP ב-Routerאורך מלא: 3 דקות
-
ניתוב סטטי - Static Routeאורך מלא: 11 דקות
-
תרגיל על ניתוב סטטיאורך מלא:
-
ניתוב ברירת מחדל - Default Static Routeאורך מלא: 9 דקות
-
ניתוב סטטי ופיזור עומסים - Load Balancingאורך מלא: 8 דקות
-
ניתוב סטטי וחלוקת רשת לתתי-רשתות - Subnettingאורך מלא: 4 דקות
-
ניתוב ספציפיאורך מלא: 8 דקות
-
תרגיל על ניתוב סטטי ופיזור עומסיםאורך מלא:
-
איך להגדיר כתובת IP ב-Router
-
ניתוב דינמי - פרוטוקול OSPFאורך מלא: 93 דקות
-
פרוטוקולים של ניתוב דינמיאורך מלא: 3 דקות
-
פרוטוקול OSPFאורך מלא: 20 דקות
-
חיבור לאינטרנט דרך OSPFאורך מלא: 6 דקות
-
תרגיל על הגדרת OSPFאורך מלא:
-
הסבר על Administrative Distanceאורך מלא: 5 דקות
-
מחיר ליעד - OSPF metricאורך מלא: 6 דקות
-
רוחב הפס - OSPF Bandwidthאורך מלא: 11 דקות
-
מלחמת הניתובים - הגדרת RIPאורך מלא: 10 דקות
-
מלחמת הניתובים - הגדרת OSPFאורך מלא: 7 דקות
-
מלחמת הניתובים - הגדרת EIGRPאורך מלא: 4 דקות
-
מלחמת הניתובים - ניתוב מדויק - ניתוב ספיציפיאורך מלא: 3 דקות
-
הגדרת DR - Designated Routerאורך מלא: 10 דקות
-
הגדרת Router IDאורך מלא: 8 דקות
-
תרגילים על OSPF DR - Designated Routerאורך מלא:
-
פרוטוקולים של ניתוב דינמי
-
חלוקת רשת לתתי רשתות - subnettingאורך מלא: 52 דקות
-
ניהול נתב - הגדרת סיסמאות וגיבויים לנתבאורך מלא: 22 דקות
-
סוגי כבלים ברשתאורך מלא: 8 דקות
-
שירותים נוספים בנתב - DHCPאורך מלא: 61 דקות
-
הגדרת VLAN על Switchאורך מלא: 5 שעות
-
מבנה ה-Packet והגדרות בסיסיותאורך מלא: 18 דקות
-
הבדל HUB לבין Switchאורך מלא: 33 דקות
-
VLAN - הגדרות בסיסיותאורך מלא: 26 דקות
-
VLAN - ניתוב עם Switch Layer 3אורך מלא: 19 דקות
-
VLAN - ניתוב בין רשתותאורך מלא: 41 דקות
-
VLAN - למתקדמיםאורך מלא: 71 דקות
-
VLAN - פרוטוקול VTP למתקדמיםאורך מלא: 48 דקות
-
ניתוב בין VLAN
נתב על מקל - Router on a stickאורך מלא: 19 דקות -
ניתוב ב-Switch Layer 3אורך מלא: 19 דקות
-
מבנה ה-Packet והגדרות בסיסיות
-
הגדרת Spanning-Tree על Switchאורך מלא: 160 דקות
-
ניהול רשת אלחוטית - Wirelessאורך מלא: 24 דקות
-
מודל שכבות בסיסקואורך מלא: 30 דקות
-
אבטחה של Switch - בדגש על Port Securityאורך מלא: 130 דקות
-
שרת Syslogאורך מלא: 14 דקות
-
בעיות אבטחה בפרוטוקול DTP של סיסקואורך מלא: 13 דקות
-
הצפה של כתובות MAC - התקפה MAC Floodingאורך מלא: 20 דקות
-
הסבר על Port Securityאורך מלא: 28 דקות
-
הסבר נוסף על Port Securityאורך מלא: 29 דקות
-
פעולות במקרה של הפרה - Port Security Violationאורך מלא: 9 דקות
-
הגדרת VLAN ו-TRUNK עם Port Securityאורך מלא: 17 דקות
-
שרת Syslog
-
הגדרת IPv6אורך מלא: 113 דקות
-
מבנה כתובת IPv6אורך מלא: 10 דקות
-
בניית רשת IPv6
הסבר על GBICאורך מלא: 6 דקות -
הגדרת רשת
Subnet Mask IPv6אורך מלא: 9 דקות -
הגדרת IPv6
על הנתבאורך מלא: 8 דקות -
הגדרת שרת DNS
עם IPv6אורך מלא: 3 דקות -
הסבר על SLAAC
EUI-64אורך מלא: 21 דקות -
הסבר על NDP
ARP IPv6
חלק 1אורך מלא: 9 דקות -
הסבר על NDP
ARP IPv6
חלק 2אורך מלא: 8 דקות -
ניתוב סטטי ב-IPv6
חלק 1אורך מלא: 6 דקות -
ניתוב סטטי ב-IPv6
חלק 2אורך מלא: 7 דקות -
הסבר על ANYCAST
IPv6אורך מלא: 3 דקות -
סוגי כתובות
הסבר על NAT ב-IPv6אורך מלא: 10 דקות -
הסבר על Stateless DHCP
IPv6אורך מלא: 11 דקות -
הסבר על Stateful DHCP
IPv6אורך מלא: 2 דקות
-
מבנה כתובת IPv6
-
הגדרת ACL ו-NATאורך מלא: 3 שעות
-
הקמת VPN Site-To-Siteאורך מלא: 114 דקות
-
הדגמה של VPN Site-to-Site - הסבר על ESP SPIאורך מלא: 12 דקות
-
הקמת VPN Site-to-Site - הגדרת NATאורך מלא: 30 דקות
-
IPSec Modes - Tunnel mode vs Transport Modeאורך מלא: 41 דקות
-
הקמת VPN Site-to-Site - הגדרת ACLאורך מלא: 8 דקות
-
הקמת VPN Site-to-Site - הגדרת IKE - ISAKMPאורך מלא: 12 דקות
-
הקמת VPN Site-to-Site - הגדרת IPSec Tunnelאורך מלא: 8 דקות
-
הקמת VPN Site-to-Site - סיכום כל הפקודותאורך מלא: 3 דקות
-
הדגמה של VPN Site-to-Site - הסבר על ESP SPI
-
הקמת VPN Remote Access לעבודה מהביתאורך מלא: 53 דקות
-
אוטומציה עם YANG - RESTCONFאורך מלא: 34 דקות
-
אוטומציה עם YANG - NETCONFאורך מלא: 47 דקות
-
רשתות WAN עם ADSLאורך מלא: 29 דקות
-
פרויקט גמראורך מלא: 146 דקות
-
מבחן CCNA - שאלות מתוך הבחינהאורך מלא: 58 דקות
-
הורדת דאמפים - Dumpsאורך מלא: 1 דקות
-
מבחן CCNA - שאלה על VLANאורך מלא: 3 דקות
-
מבחן CCNA - שאלה על ARP אורך מלא: 18 דקות
-
מבחן CCNA - שאלה על TRUNKאורך מלא: 8 דקות
-
מבחן CCNA - שאלה על OSIאורך מלא: 2 דקות
-
מבחן CCNA - שאלה על MACאורך מלא: 4 דקות
-
מבחן CCNA - שאלה על הוספת VLANאורך מלא: 3 דקות
-
מבחן CCNA - שאלה על יצירת TRUNKאורך מלא: 11 דקות
-
מבחן CCNA - שאלה על FTP ומודל OSIאורך מלא: 1 דקות
-
מבחן CCNA - שאלה על MAC בניתובאורך מלא: 7 דקות
-
הורדת דאמפים - Dumps
-
מבחן CCNA - מחיר ולינק להרשמהאורך מלא:
-
יסודות התקשורת - TCP/IP
-
קורס CCNP
15 שעות | 21 הרצאות
-
התקנת GNSאורך מלא: 35 דקות
-
ניתוב דינמי - RIPאורך מלא: 151 דקות
-
ניתוב דינמי - EIGRPאורך מלא: 47 דקות
-
ניתוב דינמי - OSPFאורך מלא: 117 דקות
-
ניתוב מתקדם - Load Balancingאורך מלא: 5 שעות
-
רשתות WAN עם PPPאורך מלא: 24 דקות
-
רשתות WAN עם Frame Relayאורך מלא: 166 דקות
-
הגדרת ASA Firewallאורך מלא: 24 דקות
-
ממשק גרפי לניהול נתב - CCPאורך מלא: 54 דקות
-
התקנת GNS
-
קורס FortiGate
7 שעות | 12 הרצאות
-
יצירת חוקים בסיסיים ב-FortiGateאורך מלא: 32 דקות
-
שדרוג - FortiGate firmware אורך מלא: 29 דקות
-
חסימת אתרים ב-FortiGate כמו facebookאורך מלא: 43 דקות
-
חסימת אתרים לפי שם משתמש ב-ADאורך מלא: 33 דקות
-
פתיחת פורט ב-FortiGateאורך מלא: 17 דקות
-
FortiGate AntiVirusאורך מלא: 18 דקות
-
חיבור שני קווי אינטרנט - Dual WANאורך מלא: 63 דקות
-
הרצאה על FortiGate HA Clusterאורך מלא: 56 דקות
-
FortiGate Full Mesh HAאורך מלא: 12 דקות
-
הגדרת FortiGate VPN - IPSECאורך מלא: 61 דקות
-
הגדרת FortiGate VPN - SSLאורך מלא: 63 דקות
-
FortiGate Tokenאורך מלא: 4 דקות
-
פרויקט גמר של הקורסאורך מלא:
-
יצירת חוקים בסיסיים ב-FortiGate
-
קורס צ'ק פוינט
Check Point Gaia R818 שעות | 63 הרצאות-
מבנה הרשת
הסבר על vlanאורך מלא: 5 דקות -
הקמת מעבדה
לקורס צ'ק פוינטאורך מלא: 14 דקות -
הורדה של ISO
מאתר של צ'ק פוינטאורך מלא: 1 דקות -
התקנה של צ'ק פוינט
Check Point Gaia R81אורך מלא: 5 דקות -
התקנה של Managmentאורך מלא: 4 דקות
-
התקנה של Gatewayאורך מלא: 7 דקות
-
הסבר על Smart Consoleאורך מלא: 5 דקות
-
חוקים ליציאה לאינטרנטאורך מלא: 10 דקות
-
עדכון של צ'ק פוינט
Hotfixאורך מלא: 5 דקות -
גיבוי של צ'ק פוינטאורך מלא: 1 דקות
-
מכונת ניהול נפרדת מפיירוול
בצ'ק פוינטאורך מלא: 2 דקות -
ניהול Managment vs Gatewayאורך מלא: 3 דקות
-
כל היכולות של צ'ק פוינט
Blades and Featuresאורך מלא: 6 דקות -
הסבר על Cluster
צ'ק פוינט - Check Pointאורך מלא: 6 דקות -
ניהול של הפירוול
צ'ק פוינטאורך מלא: 9 דקות -
הסבר על Expert & Clish
חלק 1אורך מלא: 8 דקות -
הסבר על Expert & Clish
חלק 2אורך מלא: 9 דקות -
הסבר על Applianceאורך מלא: 5 דקות
-
דגמים ומחירים
של צ'ק פוינט
חלק 1אורך מלא: 13 דקות -
דגמים ומחירים
של צ'ק פוינט
חלק 2אורך מלא: 12 דקות -
צ'ק פוינט הרמוני
Harmony Checkpointאורך מלא: 6 דקות -
הסבר על חיבור מרחוק
VPN - Remote Access
חלק 1אורך מלא: 6 דקות -
הסבר על חיבור מרחוק
VPN - Remote Access
חלק 2אורך מלא: 7 דקות -
הסבר על חיבור מרחוק
VPN - Remote Access
חלק 3אורך מלא: 6 דקות -
הסבר על חיבור מרחוק
VPN - Remote Access
חלק 4אורך מלא: 5 דקות -
הסבר על SSL VPNאורך מלא: 4 דקות
-
שינוי כתובת IP חיצונית
לכתובת דינמית - DHCPאורך מלא: 9 דקות -
הגדרת Site-to-Site VPN
חלק 1אורך מלא: 5 דקות -
הגדרת Site-to-Site VPN
חלק 2אורך מלא: 4 דקות -
הגדרת Site-to-Site VPN
חלק 3אורך מלא: 7 דקות -
הגדרת Site-to-Site VPN
חלק 4אורך מלא: 5 דקות -
הגדרת Site-to-Site VPN
חלק 5אורך מלא: 3 דקות -
הגדרת Site-to-Site VPN
חלק 6אורך מלא: 6 דקות -
הגדרת Site-to-Site VPN
חלק 7 - VPN Debugאורך מלא: 9 דקות -
הגדרת Site-to-Site VPN
חלק 8 - VPN Debugאורך מלא: 6 דקות -
הגדרת Site-to-Site VPN
חלק 9 - סניף מרוחק בניהול מרכזיאורך מלא: 6 דקות -
הגדרת Site-to-Site VPN
חלק 10 - סניף מרוחק בניהול מרכזיאורך מלא: 15 דקות -
צ'ק פוינט קלאסטר - Cluster
חלק 1אורך מלא: 4 דקות -
צ'ק פוינט קלאסטר - Cluster
חלק 2אורך מלא: 6 דקות -
צ'ק פוינט קלאסטר - Cluster
חלק 3 - Hotfixאורך מלא: 2 דקות -
צ'ק פוינט קלאסטר - Cluster
חלק 4אורך מלא: 7 דקות -
צ'ק פוינט קלאסטר - Cluster
חלק 5 - שכפול של Firewallאורך מלא: 9 דקות -
צ'ק פוינט קלאסטר - Cluster
חלק 6אורך מלא: 10 דקות -
צ'ק פוינט קלאסטר - Cluster
חלק 7 - בדיקה של הקלאסטראורך מלא: 7 דקות -
צ'ק פוינט קלאסטר - Cluster
חלק 8 - בדיקה של הקלאסטראורך מלא: 6 דקות -
צ'ק פוינט קלאסטר - Cluster
חלק 9 - בדיקה של הקלאסטראורך מלא: 4 דקות -
זיהוי משתמשים
identity awareness
חלק 1אורך מלא: 8 דקות -
זיהוי משתמשים
identity awareness
חלק 2אורך מלא: 5 דקות -
הסבר על HTTPS
צ'ק פוינטאורך מלא: 9 דקות -
HTTPS inspection
הגדרות בסיסיותאורך מלא: 11 דקות -
Application Control
צ'ק פוינט
חלק 1אורך מלא: 19 דקות -
Application Control
צ'ק פוינט
חלק 2אורך מלא: 9 דקות -
Application Control
Policy Layerאורך מלא: 13 דקות -
הסבר נוסף על Application Control
צ'ק פוינטאורך מלא: 13 דקות -
החרגה ועקיפה
Bypass HTTPS inspectionאורך מלא: 11 דקות -
HTTPS inspection
הגדרות מתקדמותאורך מלא: 5 דקות -
רישוי זמני לצ'ק פוינטאורך מלא: 10 דקות
-
הגדרת Threat Prevention
בצ'ק פוינטאורך מלא: 36 דקות -
חלוקת עומסים
Load Balancer
צ'ק פוינט - חלק 1אורך מלא: 4 דקות -
חלוקת עומסים
Load Balancer
צ'ק פוינט - חלק 2אורך מלא: 7 דקות -
חלוקת עומסים
Load Balancer
צ'ק פוינט - חלק 3אורך מלא: 7 דקות -
חלוקת עומסים
Load Balancer
צ'ק פוינט - חלק 4אורך מלא: 4 דקות -
חלוקת עומסים
Load Balancer
צ'ק פוינט - חלק 5אורך מלא: 14 דקות -
פרויקט גמר של הקורסאורך מלא:
-
מבנה הרשת
VMware & Hyper-V
-
קורס וירטואליזציה - VMware ESXi 8
7 שעות | 73 הרצאות
-
התקנת ESXiאורך מלא: 27 דקות
-
יצירת מכונה וירטואלית ב-ESXiאורך מלא: 12 דקות
-
התקנת vCenter 8אורך מלא: 19 דקות
-
הגדרת iSCSIאורך מלא: 34 דקות
-
התקנת iSCSI
על שרת 2022אורך מלא: 4 דקות -
דיסקים של iSCSI
בשרת 2022אורך מלא: 8 דקות -
הגדרת iSCSI
על VMware ESXiאורך מלא: 6 דקות -
פירמוט של Datastore
עם VMFSאורך מלא: 2 דקות -
חיבור דיסקים של iSCSI
ל-ESXi-Node2אורך מלא: 6 דקות -
חיבור דיסקים של iSCSI
ל-ESXi-Node3אורך מלא: 5 דקות -
פתרון תקלות ב-iSCSIאורך מלא: 3 דקות
-
התקנת iSCSI
-
הגדרת NFSאורך מלא: 9 דקות
-
הגדרת vMotion
וגם vMotion Storageאורך מלא: 29 דקות -
קלסטר Cluster HA
ESXi 8אורך מלא: 42 דקות-
יצירת קלסטר Cluster HA
ESXi 8אורך מלא: 7 דקות -
הגדרת Cluster HA
והסבר על Maintenace Modeאורך מלא: 8 דקות -
הגדרה ובדיקה של Cluster
ב-ESXi 8אורך מלא: 9 דקות -
הגדרות מתקדמות
ב-HA Cluster של ESXiאורך מלא: 7 דקות -
הגדרת ESXi - Admission Control
אישור הפעלה למכונה וירטואליתאורך מלא: 5 דקות -
הגדרת Datastore Heartbeating
ב-ESXiאורך מלא: 3 דקות -
סדר עליית המכונות בקלאסטראורך מלא: 3 דקות
-
יצירת קלסטר Cluster HA
-
הגדרת DRS
מפזר עומסים אוטומטיאורך מלא: 16 דקות -
ניהול משאבים
Resource Poolאורך מלא: 20 דקות -
ניהול Switch רגיל
ESXi 8אורך מלא: 13 דקות -
ניהול Distributed Switch
ESXi 8אורך מלא: 34 דקות-
הסבר על Distributed Switch
VMwareאורך מלא: 7 דקות -
יצירת Distributed Switch
VMwareאורך מלא: 8 דקות -
יצירת vLAN
Distributed Switch
VMwareאורך מלא: 10 דקות -
יצירת Native vLAN
Distributed Switchאורך מלא: 9 דקות -
הסבר על Uplink
Distributed Switchאורך מלא: -
הוספת כרטיסי רשת
Distributed Switchאורך מלא: -
הוספת כרטיסי רשת
ל-Uplinkאורך מלא: -
הוספת VMkernelאורך מלא:
-
שיוך vLAN ל-Uplinkאורך מלא:
-
הוספת כרטיסי רשת
לניהול ESXiאורך מלא: -
הגדרת כתובת IP
לניהול ESXiאורך מלא: -
פתרון תקלות ב-ESXi
Troubleshooting DSwitch
חלק 1אורך מלא: -
פתרון תקלות ב-ESXi
Troubleshooting DSwitch
חלק 2אורך מלא: -
פתרון תקלות ב-ESXi
Troubleshooting DSwitch
חלק 3אורך מלא: -
ביצוע Ping
ל-Storageאורך מלא:
-
הסבר על Distributed Switch
-
חיבור iSCSI
Multipath MPIOאורך מלא: -
הגדרת Teaming - LAG
פרוטוקול LACPאורך מלא: -
הגדרת Fault Toleranceאורך מלא:
-
צירוף vCenter לדומייןאורך מלא:
-
צירוף ESXi לדומייןאורך מלא:
-
אבטחה של ESXi
והצפנת מכונה וירטואליתאורך מלא: -
הגדרת Host Profile
כמו GPO עבור ESXiאורך מלא: -
יצירת דיסק התקנה של ESXi
כולל הוספת דרייבריםאורך מלא: -
התקנה אוטומטית של ESXi
Zero Touch Installation
Diskless ESXiאורך מלא:-
התקנה אוטומטית של ESXi
Zero Touch Installation
חלק 1 - Diskless ESXiאורך מלא: -
התקנה אוטומטית של ESXi
Zero Touch Installation
חלק 2 - הגדרת DHCPאורך מלא: -
התקנה אוטומטית של ESXi
Zero Touch Installation
חלק 3 - שרת TFTPdאורך מלא: -
התקנה אוטומטית של ESXi
Zero Touch Installation
חלק 4 - קבצים ל-TFTPאורך מלא: -
התקנה אוטומטית של ESXi
Zero Touch Installation
חלק 5 - הגדרת חוקיםאורך מלא: -
התקנה אוטומטית של ESXi
Zero Touch Installation
מסוג Statefulאורך מלא:
-
התקנה אוטומטית של ESXi
-
עדכון של ESXi
ושל vCenterאורך מלא: -
הגדרת ESXi
ללא דיסק - Diskless
מסוג Statefulאורך מלא: -
הגדרת vSANאורך מלא:
-
הסבר על Snapshots
עבודה עם PowerCLIאורך מלא: -
גיבוי עם Veeamאורך מלא: 145 דקות
-
הורדה של Veeamאורך מלא: 3 דקות
-
יצירת מכונה וירטואלית
עבור Veeamאורך מלא: 6 דקות -
התקנה של Veeamאורך מלא: 3 דקות
-
הוספת vCenter עם ESXi
לגיבוי בשרת Veeamאורך מלא: 3 דקות -
הגדרת Veeam Repositoryאורך מלא: 6 דקות
-
גיבוי סנטטיאורך מלא: 7 דקות
-
יצירת גיבוי חדש ב-Veeamאורך מלא: 6 דקות
-
הרצת גיבוי ב-Veeamאורך מלא: 6 דקות
-
גיבוי של שינויים לאחור
reverse incremental backupאורך מלא: 3 דקות -
הרצת גיבוי סנטטי - Veeamאורך מלא: 5 דקות
-
גיבוי אקטיבי מלא - Veeamאורך מלא: 2 דקות
-
גיבוי שרת DC
Veeamאורך מלא: 8 דקות -
שחזור קובץ ב-Veeamאורך מלא: 7 דקות
-
שחזור יוזר ב-AD עם Veeamאורך מלא: 2 דקות
-
שחזור מלא של מכונה וירטואלית
Veeamאורך מלא: 3 דקות -
שחזור מהיר של מכונה וירטואלית
Veeam instant recoveryאורך מלא: 5 דקות -
שחזור מכונה וירטואלית לענן
Veeam & AWSאורך מלא: 8 דקות -
גיבוי הגדרות
של שרת Veeam עצמואורך מלא: 2 דקות -
גיבוי תחנת עבודה או שרת פיזי
עם Veeamאורך מלא: 8 דקות -
שחזור קובץ מתוך תחנת עבודה
עם Veeamאורך מלא: 2 דקות -
דיסק שחזור של Veeamאורך מלא: 7 דקות
-
גיבוי לענן AWS S3
עם Veeamאורך מלא: 3 דקות -
רפליקציה של Veeam
לאתר DRאורך מלא: 12 דקות -
רפליקציה של Veeam
לאתר DR - הסבר נוסףאורך מלא: 12 דקות -
מעבר לאתר DR
Veeam Failoverאורך מלא: 7 דקות -
מעבר קבוע לאתר DR
Veeam Permanent Failoverאורך מלא: 9 דקות
-
הורדה של Veeam
-
פרויקט גמר - קורס VMWAREאורך מלא:
-
התקנת ESXi
-
קורס וירטואליזציה - Hyper-V
5 שעות | 19 הרצאות
-
חידושים בשרת Hyper-Vאורך מלא: 27 דקות
-
התקנת שרת Hyper-Vאורך מלא: 9 דקות
-
הכרות עם ממשק הניהול של HyperVאורך מלא: 10 דקות
-
התקנה של מכונה ווירטואלית על HyperVאורך מלא: 18 דקות
-
יבוא ויצוא של מכונה ווירטואליתאורך מלא: 8 דקות
-
Live Disk Migration - HyperVאורך מלא: 10 דקות
-
הוספת כרטיס רשתאורך מלא: 12 דקות
-
הוספת דיסק - VHDX אורך מלא: 6 דקות
-
הסרת חומרהאורך מלא: 4 דקות
-
הגדרת Failover Cluster ISCSIאורך מלא: 41 דקות
-
הקמת Cluster HyperV - חלק 1אורך מלא: 21 דקות
-
הקמת Cluster HyperV - חלק 2אורך מלא: 36 דקות
-
ניהול HyperV מרחוקאורך מלא: 2 דקות
-
ניהול Virtual Switchאורך מלא: 15 דקות
-
HyperV Snapshotsאורך מלא: 10 דקות
-
רפליקציה - HyperV Replicationאורך מלא: 20 דקות
-
הגדרת שרת 2016 כ-iSCSI Storageאורך מלא: 17 דקות
-
הקמת Cluster Hyper-V Active-Activeאורך מלא: 25 דקות
-
פרויקט גמר לקורס Hyper-Vאורך מלא: 1 דקות
-
חידושים בשרת Hyper-V
-
קורס OpenStack
4 שעות | 25 הרצאות
-
מבוא OpenStackאורך מלא: 8 דקות
-
מהדורות של OpenStackאורך מלא: 4 דקות
-
OpenStack vs VMWareאורך מלא: 5 דקות
-
רכיבי תוכנה עיקריים של OpenStackאורך מלא: 14 דקות
-
התקנה OpenStack - חלק 1אורך מלא: 5 דקות
-
התקנה OpenStack - חלק 2אורך מלא: 3 דקות
-
התקנת שרת לינוקס עם KVM חלק 1אורך מלא: 6 דקות
-
התקנת שרת לינוקס עם KVM חלק 2אורך מלא: 2 דקות
-
התקנת שרת לינוקס עם KVM חלק 3אורך מלא: 2 דקות
-
התקנת שרת לינוקס עם KVM חלק 4אורך מלא: 13 דקות
-
First servicesאורך מלא: 7 דקות
-
הגדרות רשת ב- OpenStackאורך מלא: 5 דקות
-
הגדרות בסיסיות לאחר התקנהאורך מלא: 12 דקות
-
יצירת פרויקט חדשאורך מלא: 9 דקות
-
הגדרת רשתות וירטואליות בתוך OpenStackאורך מלא: 20 דקות
-
change admin passwordאורך מלא: 2 דקות
-
create new instance virtual machineאורך מלא: 10 דקות
-
create new instance - windows 7אורך מלא: 5 דקות
-
תקציר - מה עשינו עד עכשיואורך מלא: 5 דקות
-
Glance image serviceאורך מלא: 22 דקות
-
Nova serviceאורך מלא: 5 דקות
-
create new volumeאורך מלא: 7 דקות
-
KeyStoneאורך מלא: 5 דקות
-
מבוא לענן פרטי עם OpenStackאורך מלא: 36 דקות
-
ניהול של מכונה וירטואלית בענן פרטיאורך מלא: 20 דקות
-
פרויקט גמר בקורס OpenStackאורך מלא:
-
מבוא OpenStack
-
קורס לינוקס למתחילים - הסמכה בינלאומית
LPI - Linux Professional Institute4 שעות | 23 הרצאות-
הבדלים בין וונדוס לבין לינוקסאורך מלא: 16 דקות
-
איך חברות קוד פתוח מרוויחות כסףאורך מלא: 9 דקות
-
סוגי רישיונות קוד פתוח
GPL / MIT / Apacheאורך מלא: 5 דקות -
הורדה של קאלי - Kaliאורך מלא: 10 דקות
-
הורדה של Ubuntuאורך מלא: 16 דקות
-
התקנה של Ubuntu על VirtualBoxאורך מלא: 16 דקות
-
התקנה של Kali על VirtualBoxאורך מלא: 6 דקות
-
התקנה של Ubuntu על VMwareאורך מלא: 14 דקות
-
התקנה של Kali על VMwareאורך מלא: 6 דקות
-
התקנה של Kali ושל Ubuntu על Hyper-Vאורך מלא: 21 דקות
-
וירטואליזציה WSL עם ממשק גרפי - Kali & Ubuntuאורך מלא: 14 דקות
-
יצירת Kali Live USBאורך מלא: 7 דקות
-
יצירת Ubuntu Live USBאורך מלא: 8 דקות
-
מה זה Repository בלינוקס ?אורך מלא: 17 דקות
-
למה צריך חבילות התקנה בלינוקס - Packageאורך מלא: 3 דקות
-
התקנת תוכנות חדשות בלינוקס
apt-get vs getאורך מלא: 15 דקות -
הבדלים בין apt לבין dpkgאורך מלא: 7 דקות
-
עדכון ושדרוג גרסה של ubuntuאורך מלא: 8 דקות
-
פקודות בסיסיות בלינוקס - Linuxאורך מלא: 10 דקות
-
סוגי shell בלינוקס
הבדלים בין bash לבין zshאורך מלא: 11 דקות -
הסבר על busyboxאורך מלא: 9 דקות
-
פקודת ls בלינוקסאורך מלא: 10 דקות
-
הצגת תאריך יצירת הקבצים בלינוקסאורך מלא: 9 דקות
-
הבדלים בין וונדוס לבין לינוקס
-
קורס לינוקס למתקדמים - הסמכה בינלאומית
Linux - Red Hat - RHCSA / RHCE63 שעות | 169 הרצאות-
1. מבוא ללינוקס - חובה לראותאורך מלא: 82 דקות
-
2. התקנה של לינוקסאורך מלא: 4 שעות
-
3. ממשק גרפי בלינוקסאורך מלא: 61 דקות
-
4. פקודות בסיסיות בלינוקס - SSHאורך מלא: 127 דקות
-
פקודות בסיסיות בלינוקסאורך מלא: 9 דקות
-
חיבור מרחוק עם SSHאורך מלא: 15 דקות
-
מערכת קבצים ותיקיות בלינוקסאורך מלא: 24 דקות
-
העברת קבצים עם WinScpאורך מלא: 6 דקות
-
פקודות מתקדמות בלינוקסאורך מלא: 19 דקות
-
הסבר והדגמה נוספים על הפקודותאורך מלא: 22 דקות
-
הסבר נוסף על SSHאורך מלא: 21 דקות
-
אימות ב-SSH עם Private Keyאורך מלא: 11 דקות
-
פקודות בסיסיות בלינוקס
-
5. פקודות רשת TCP/IP בלינוקסאורך מלא: 113 דקות
-
6. מערכת קבצים בלינוקסאורך מלא: 59 דקות
-
7. עורך טקסט VIאורך מלא: 37 דקות
-
8. התקנת תוכנות וקומפילציה בלינוקסאורך מלא: 67 דקות
-
9. הקמת שרת DHCP בלינוקסאורך מלא: 26 דקות
-
10. grep + awkאורך מלא: 59 דקות
-
11. משתמשים מקומיים בשרת לינוקסאורך מלא: 50 דקות
-
12. הרשאות במערכת קבצים של לינוקסאורך מלא: 3 שעות
-
files ownershipאורך מלא: 10 דקות
-
הרשאות על קבצים - חלק 1אורך מלא: 24 דקות
-
הרשאות על קבצים - חלק 2אורך מלא: 22 דקות
-
הרשאות על קבצים בלינוקס - תרגילאורך מלא: 24 דקות
-
הסבר על UID ועל GIDאורך מלא: 9 דקות
-
הרשאות מתקדמות בלינוקס - ACLאורך מלא: 54 דקות
-
הסבר על Hardlink ועל iNodeאורך מלא: 13 דקות
-
הרשאות מיוחדות - SetUIDאורך מלא: 13 דקות
-
הרשאות מיוחדות - sticky bitאורך מלא: 10 דקות
-
sudoאורך מלא: 19 דקות
-
files ownership
-
13. סקריפטים בלינוקס - Linux Scriptאורך מלא: 6 שעות
-
לינוקס Script - חלק 1אורך מלא: 31 דקות
-
לינוקס Script - חלק 2אורך מלא: 18 דקות
-
לינוקס Script - חלק 3אורך מלא: 30 דקות
-
לינוקס Script - חלק 4אורך מלא: 43 דקות
-
משתנים ב-Script - חלק 1אורך מלא: 31 דקות
-
משתנים ב-Script - חלק 2אורך מלא: 28 דקות
-
סקריפט עם IF - THEN - ELSEאורך מלא: 46 דקות
-
דוגמאות לסקריפט שימושיאורך מלא: 41 דקות
-
סקריפט עם לולאת whileאורך מלא: 25 דקות
-
סקריפט עם לולאת forאורך מלא: 40 דקות
-
סקריפט עם caseאורך מלא: 18 דקות
-
משימות מתוזמנות - crontabאורך מלא: 18 דקות
-
לינוקס Script - חלק 1
-
14. שרת APACHEאורך מלא: 142 דקות
-
שרת APACHE - חלק 1אורך מלא: 6 דקות
-
שרת APACHE - חלק 2אורך מלא: 15 דקות
-
שרת APACHE - חלק 3אורך מלא: 17 דקות
-
הגדרת מספר אתרי אינטרנט - על שרת אחדאורך מלא: 29 דקות
-
הגדרת מספר אתרים בשרת - כל אתר עם IP נפרדתאורך מלא: 8 דקות
-
הגדרת שם וסיסמה באתרי אינטרנט - APACHEאורך מלא: 10 דקות
-
הקמת YUM & DNF Repositoryאורך מלא: 36 דקות
-
התקנת שרת Apacheאורך מלא: 8 דקות
-
הגבלת גישה לשרת Apache לפי כתובת IPאורך מלא: 5 דקות
-
יצירת תעודה דיגיטלית בלינוקס - opensslאורך מלא: 8 דקות
-
שרת APACHE - חלק 1
-
15. צירוף לינוקס לדומייןאורך מלא: 83 דקות
-
16. לינוקס Services או Daemonsאורך מלא: 49 דקות
-
17. ניהול דיסקים בלינוקס - LVMאורך מלא: 153 דקות
-
18. ניהול RAID בשרתי לינוקס - RAID LINUXאורך מלא: 42 דקות
-
19. חיבור ב - Remote Desktop בלינוקסאורך מלא: 12 דקות
-
20. הגדרת NFS - שיתוף בין שרתי לינוקסאורך מלא: 40 דקות
-
21. שירות SAMBA - שיתוף בין וונדוס ללינוקסאורך מלא: 117 דקות
-
22. ניהול דרייברים בלינוקס - Linux Driversאורך מלא: 25 דקות
-
23. שרת FTP בלינוקסאורך מלא: 115 דקות
-
24. הגדרת Firewall בלינוקס - iptablesאורך מלא: 4 שעות
-
25. קובץ תשובות להתקנה אוטומטית Kickstartאורך מלא: 172 דקות
-
26. Kernelאורך מלא: 95 דקות
-
27. חידושים של Red Hat 7אורך מלא: 106 דקות
-
28. Dockerאורך מלא: 45 דקות
-
29.הסבר על PAM ועל IPAאורך מלא: 3 שעות
-
30. שחזור נתונים בלינוקסאורך מלא: 131 דקות
-
31. ענן פרטי עם OpenStackאורך מלא: 56 דקות
-
32. התקנת Wordpress על שרת Apacheאורך מלא: 59 דקות
-
33. שרת Dropbox פנים ארגוניאורך מלא: 28 דקות
-
פרויקט גמר ופתרון שאלות מתוך מבחני ההסמכה של RHCA / RHCE / LPIאורך מלא: 7 שעות
-
פרויקט גמר של המכללה בקורס לינוקסאורך מלא:
-
הסבר על מבחן הסמכה בלינוקס RHCEאורך מלא: 49 דקות
-
שאלה מתוך הבחינה על SELinuxאורך מלא: 30 דקות
-
הקמת YUM & DNF Repositoryאורך מלא: 36 דקות
-
התאמה אישית של Shell ו-Aliasאורך מלא: 22 דקות
-
הגדרת Port Forwarding על ידי firewall-cmd בלינוקסאורך מלא: 23 דקות
-
Bonding - Link Aggregationאורך מלא: 27 דקות
-
לינוקס - IPv6אורך מלא: 15 דקות
-
הגדרת שרת דואר בלינוקסאורך מלא: 29 דקות
-
מבחן RHCE - שאלה על שרת SAMBA - חלק 1אורך מלא: 33 דקות
-
מבחן RHCE - שאלה על שרת SAMBA - חלק 2אורך מלא: 32 דקות
-
מבחן RHCE - שרת SAMBA במצב Multi Userאורך מלא: 31 דקות
-
מבחן RHCE - שאלה על NFSאורך מלא: 20 דקות
-
התקנה של IPAאורך מלא: 24 דקות
-
ניהול שרת IPAאורך מלא: 35 דקות
-
פרויקט גמר של המכללה בקורס לינוקס
-
1. מבוא ללינוקס - חובה לראות
-
קורס Docker & Kubernetes
24 שעות | 56 הרצאות
-
הבדלים בין Container לבין מכונה וירטואליתאורך מלא: 16 דקות
-
התקנה של Dockerאורך מלא: 15 דקות
-
הרצה ראשונה של Containerאורך מלא: 45 דקות
-
Publish Imageאורך מלא: 44 דקות
-
DockerFileאורך מלא: 64 דקות
-
התקנת Docker על וונדוס 10אורך מלא: 11 דקות
-
Build .NET app on Dockerאורך מלא: 22 דקות
-
Dockerfile Multi-Stageאורך מלא: 28 דקות
-
Linux Container on Server 2019אורך מלא: 27 דקות
-
Linux Container on Windows 10אורך מלא: 42 דקות
-
Docker Volumesאורך מלא: 24 דקות
-
Docker & Visual Studioאורך מלא: 36 דקות
-
התקנת Docker על Ubuntuאורך מלא: 9 דקות
-
התקנת Registry פרטי לאחסון Imageאורך מלא: 19 דקות
-
הסבר על Docker Compose - חלק 1אורך מלא: 32 דקות
-
הסבר על Docker Compose - חלק 2אורך מלא: 32 דקות
-
הקמת אתר Wordpress עם Docker Composeאורך מלא: 34 דקות
-
יצירת Docker Image מאפס - ללא בסיסאורך מלא: 20 דקות
-
הכרות עם Docker Swarmאורך מלא: 14 דקות
-
התקנת GlusterFS - חלק 1אורך מלא: 20 דקות
-
התקנת GlusterFS - חלק 2אורך מלא: 23 דקות
-
התקנת DNS ובדיקת ביצועים של אתר אינטרנטאורך מלא: 15 דקות
-
התקנת Swarm Clusterאורך מלא: 19 דקות
-
Swarm - Node Labelsאורך מלא: 10 דקות
-
התקנת Wordpress בתוך Swarm Clusterאורך מלא: 38 דקות
-
Swarm Cluster - Failoverאורך מלא: 47 דקות
-
Swarm - Label Constraintאורך מלא: 19 דקות
-
Swarm Update & Rollbackאורך מלא: 14 דקות
-
Swarm - Global Modeאורך מלא: 11 דקות
-
Swarm - Network Ingressאורך מלא: 25 דקות
-
Swarm - Network Driversאורך מלא: 33 דקות
-
שירותי Swarm - DNSאורך מלא: 5 דקות
-
Swarm - Stackאורך מלא: 19 דקות
-
Swarm - Secretאורך מלא: 23 דקות
-
Swarm - NGINX Reverse Proxyאורך מלא: 21 דקות
-
התקנה של Docker Enterprise - UCPאורך מלא: 51 דקות
-
Swarm - Layer 7 Routing - HTTP Host Headerאורך מלא: 20 דקות
-
Swarm - RBAC - Users & Rolesאורך מלא: 11 דקות
-
התקנה של DTR Registryאורך מלא: 39 דקות
-
התקנה של DTR HA Clusterאורך מלא: 33 דקות
-
הרצת Image מתוך DTRאורך מלא: 12 דקות
-
התקנה של תעודה דיגיטלית - UCP SSL Certificateאורך מלא: 49 דקות
-
חתימה דיגיטלית - DTR - Image Signאורך מלא: 27 דקות
-
DTR HA Cluster - Storage Bindאורך מלא: 29 דקות
-
Docker Swarm - Remote CLIאורך מלא: 19 דקות
-
Docker Swarm - Sign Imageאורך מלא: 13 דקות
-
Docker Swarm - Unlock and Upgradeאורך מלא: 17 דקות
-
התקנה על Kubernetes - Ubuntuאורך מלא: 28 דקות
-
התקנה של Kubernetes - Kubectlאורך מלא: 32 דקות
-
הסבר על Kubernetes - Deploymentאורך מלא: 43 דקות
-
הסבר על Kubernetes - Servicesאורך מלא: 31 דקות
-
הסבר על Kubernetes - Ingreesאורך מלא: 31 דקות
-
הסבר על Kubernetes - Namespaceאורך מלא: 41 דקות
-
הסבר על Kubernetes - RBAC - Users & Rolesאורך מלא: 22 דקות
-
הסבר על Kubernetes - ReplicationSetאורך מלא: 13 דקות
-
הסבר על אתר האינטרנט של Kubernetesאורך מלא: 8 דקות
-
פרויקט גמר בקורס קורס Docker Swarm & Kubernetesאורך מלא:
-
הבדלים בין Container לבין מכונה וירטואלית
-
קורס DevOps - Ansible
122 דקות | 36 הרצאות
-
מבוא ל-DevOpsאורך מלא: 2 דקות
-
מה זה אוטומטיזציה ברשתאורך מלא: 4 דקות
-
הסבר על AGILEאורך מלא: 4 דקות
-
הדגמה של סקריפט אמיתיאורך מלא: 2 דקות
-
טכנולוגיות DevOpsאורך מלא: 4 דקות
-
מבוא לקורס DevOps - Ansibleאורך מלא: 4 דקות
-
מה זה Ansible ולמה צריך אותואורך מלא: 2 דקות
-
הכרות עם המעבדה שלנואורך מלא: 2 דקות
-
התקנה של Ansibleאורך מלא: 4 דקות
-
HOST INVENTORY FILEאורך מלא: 4 דקות
-
PLAYBOOK AND MODULESאורך מלא: 5 דקות
-
FIRST YML SCRIPTאורך מלא: 4 דקות
-
הרצה ראשונה של הסקריפטאורך מלא: 4 דקות
-
COPY MODULEאורך מלא: 4 דקות
-
הגדרה של OWNERאורך מלא: 4 דקות
-
PING CHECKאורך מלא: 4 דקות
-
סיכום פקודות ב-ANSIBLEאורך מלא: 4 דקות
-
פקודות ישירות בלי סקריפט - AD HOC - חלק 1אורך מלא: 4 דקות
-
פקודות ישירות בלי סקריפט - AD HOC - חלק 2אורך מלא: 4 דקות
-
COPY MODULE WITH ITEMSאורך מלא: 3 דקות
-
הערות בקובץ YMLאורך מלא: 4 דקות
-
USER MODULEאורך מלא: 4 דקות
-
HOSTS GROUPSאורך מלא: 4 דקות
-
חשיבות הרווחים ב-Ansibleאורך מלא: 3 דקות
-
תרגיל בינייםאורך מלא: 2 דקות
-
YUM MODULE - Install Packagesאורך מלא: 4 דקות
-
YUM MODULE - Remove Packagesאורך מלא: 1 דקות
-
YUM MODULE - Update Packagesאורך מלא: 2 דקות
-
Service Moduleאורך מלא: 4 דקות
-
סיכום החומראורך מלא: 4 דקות
-
SHELL MODULEאורך מלא: 4 דקות
-
הדגמה של Shell Moduleאורך מלא: 4 דקות
-
שליחת emailאורך מלא: 2 דקות
-
ENVIRONMENT VARIABLESאורך מלא: 1 דקות
-
Ansible on Windowsאורך מלא: 3 דקות
-
הסבר על Chef ועל Puppetאורך מלא: 4 דקות
-
מבוא ל-DevOps
-
קורס PowerShell
9 שעות | 15 הרצאות
-
PowerShell Versionsאורך מלא: 23 דקות
-
Remote PowerShell in a Workgroupאורך מלא: 17 דקות
-
התקנה של PowerShellאורך מלא: 18 דקות
-
PowerShell Modulesאורך מלא: 33 דקות
-
Get-Helpאורך מלא: 41 דקות
-
Powershell functionsאורך מלא: 57 דקות
-
Powershell pipelineאורך מלא: 43 דקות
-
Powershell objectאורך מלא: 55 דקות
-
יצירת משתמשים ב-Powershellאורך מלא: 25 דקות
-
Powershell למתקדמיםאורך מלא: 116 דקות
-
WMIאורך מלא: 36 דקות
-
פקודת Foreachאורך מלא: 11 דקות
-
אובייקט בתוך אובייקט ב-PowerShellאורך מלא: 19 דקות
-
כלי לניהול דיסקים ומחיצות בוונדוס 10 - Powershellאורך מלא: 23 דקות
-
משתנה סביבה - Environment Variables ב-PowerShellאורך מלא: 14 דקות
-
פרויקט גמר בקורס PowerShellאורך מלא:
-
PowerShell Versions
-
קורס Git ו-GitHub עם Visual Studio
108 דקות | 10 הרצאות
-
מבוא לקורס Git & GitHub בעבודה עם Visual Studioאורך מלא: 4 דקות
-
התקנה של GITאורך מלא: 7 דקות
-
הסבר על GIT CMDאורך מלא: 7 דקות
-
קובץ הגדרות בתוך Gitאורך מלא: 2 דקות
-
פקודות לתחילת עבודה ב-gitאורך מלא: 9 דקות
-
פקודת git-helpאורך מלא: 2 דקות
-
פקודות git init & git commitאורך מלא: 20 דקות
-
פקודת git cloneאורך מלא: 11 דקות
-
בחירת branch ב-gitאורך מלא: 18 דקות
-
יצירת ענף branch חדש ב-gitאורך מלא: 28 דקות
-
מבוא לקורס Git & GitHub בעבודה עם Visual Studio
-
קורס Git ו-GitHub עם Eclipse Java
62 דקות | 16 הרצאות
-
היכרות עם Git & GitHubאורך מלא: 3 דקות
-
היכרות עם ה-Git Bashאורך מלא: 1 דקות
-
היכרות עם ה-GitHubאורך מלא: 3 דקות
-
הפרויקט הראשון שלנו ב-GitHubאורך מלא: 4 דקות
-
איך לקשר את ה-Git לפרוייקט אמיתיאורך מלא: 6 דקות
-
עידכון קוד - Git Commitאורך מלא: 5 דקות
-
פרויקט Git בכמה מקומות שונים - Cloneאורך מלא: 2 דקות
-
פקודות Pull ו-Push ב-Gitאורך מלא: 4 דקות
-
הוספה ומחיקה של קבצים ב-GitHubאורך מלא: 5 דקות
-
השוואה בין גרסאות - Log ו-Showאורך מלא: 4 דקות
-
החזרת הקוד של הפרויקט לגרסה קודמת - checkoutאורך מלא: 3 דקות
-
הסבר על Branch ב-GitHubאורך מלא: 3 דקות
-
יצירת Branch ב-Gitאורך מלא: 6 דקות
-
איחוד מיזוג ומחיקה של Git Branchאורך מלא: 4 דקות
-
סיכום של כל הפקודות ב-Gitאורך מלא: 5 דקות
-
ממשק גרפי של Gitאורך מלא: 4 דקות
-
היכרות עם Git & GitHub
-
קורס AWS - VPC - ניהול מכונה וירטואלית בענן
הסמכה - AWS Certified Cloud Practitioner4 שעות | 58 הרצאות-
הרצאת מבוא ל-AWSאורך מלא: 4 דקות
-
הסבר על בחינות הסמכה ותעודות של AWSאורך מלא: 3 דקות
-
מה זה ענן ?אורך מלא: 4 דקות
-
שירותי בסיס בענן - CORE SERVICESאורך מלא: 4 דקות
-
פתיחת חשבון חדש ב-AWSאורך מלא: 2 דקות
-
הכרות עם ממשק CONSOLE של-AWSאורך מלא: 4 דקות
-
טיפ לחיסכון בכסף ב-AWSאורך מלא: 5 דקות
-
AWS REGIONS & ZONESאורך מלא: 4 דקות
-
התקנת מכונה וירטואלית ב-AWS - חלק 1אורך מלא: 4 דקות
-
התקנת מכונה וירטואלית ב-AWS - חלק 2אורך מלא: 4 דקות
-
התקנת מכונה וירטואלית ב-AWS - חלק 3אורך מלא: 4 דקות
-
התקנת מכונה וירטואלית ב-AWS - חלק 4אורך מלא: 4 דקות
-
AWS Bootstrap ec2 Instanceאורך מלא: 5 דקות
-
Security Groups - חלק 1אורך מלא: 4 דקות
-
Security Groups - חלק 2אורך מלא: 3 דקות
-
Security Groups - חלק 3אורך מלא: 4 דקות
-
מגבלות על חשבון חדש ב-AWSאורך מלא: 3 דקות
-
AWS VPC - חלק 1אורך מלא: 4 דקות
-
AWS VPC - חלק 2אורך מלא: 4 דקות
-
AWS VPC - חלק 3אורך מלא: 4 דקות
-
AWS VPC - חלק 4אורך מלא: 4 דקות
-
AWS VPC - חלק 5אורך מלא: 3 דקות
-
AWS VPC - חלק 6אורך מלא: 4 דקות
-
AWS VPC - חלק 7אורך מלא: 3 דקות
-
AWS VPC - חלק 8אורך מלא: 2 דקות
-
Instance Stop & Start - חלק 1אורך מלא: 4 דקות
-
Instance Stop & Start - חלק 2אורך מלא: 4 דקות
-
BILLING ALARMאורך מלא: 4 דקות
-
סיכום ביניים קורס AWSאורך מלא: 4 דקות
-
EC2-Windowsאורך מלא: 8 דקות
-
Instance Templatesאורך מלא: 6 דקות
-
CloudWatch - חלק 1אורך מלא: 4 דקות
-
CloudWatch - חלק 2אורך מלא: 3 דקות
-
NAT GATEWAYאורך מלא: 6 דקות
-
איך לבנות נכון חוות שרתים בענןאורך מלא: 5 דקות
-
מחירון של AWSאורך מלא: 3 דקות
-
TAGsאורך מלא: 8 דקות
-
EBS STORAGE - חלק 1אורך מלא: 3 דקות
-
EBS STORAGE - חלק 2אורך מלא: 5 דקות
-
EBS STORAGE - חלק 3אורך מלא: 3 דקות
-
בניית סביבה אמיתית בענן של AWSאורך מלא: 16 דקות
-
רישום שמות DNS ב-ROUTER53אורך מלא: 2 דקות
-
IAM - חלק 1אורך מלא: 5 דקות
-
IAM - חלק 2אורך מלא: 11 דקות
-
IAM - חלק 3אורך מלא: 5 דקות
-
IAM - חלק 4אורך מלא: 3 דקות
-
AWS CLI - חלק 1אורך מלא: 4 דקות
-
AWS CLI - חלק 2אורך מלא: 9 דקות
-
AWS CLI - חלק 3אורך מלא: 4 דקות
-
AWS ALB - Application Load Balancer - חלק 1אורך מלא: 5 דקות
-
AWS ALB - Application Load Balancer - חלק 2אורך מלא: 5 דקות
-
AWS ALB - Application Load Balancer - חלק 3אורך מלא: 5 דקות
-
AWS ALB - Application Load Balancer - חלק 4אורך מלא: 6 דקות
-
AWS ALB - Application Load Balancer - חלק 5אורך מלא: 1 דקות
-
S3 Storage - חלק 1אורך מלא: 4 דקות
-
S3 Storage - חלק 2אורך מלא: 6 דקות
-
סיכום החומר בקורס AWSאורך מלא: 5 דקות
-
פרויקט גמר בקורס AWSאורך מלא: 4 דקות
-
הרצאת מבוא ל-AWS
-
קורס ארכיטקט ענן של אמזון - AWS Architect
6 שעות | 42 הרצאות
-
ניהול חשבונות - AWS Accountsאורך מלא: 93 דקות
-
שירותי הענן של AWSאורך מלא: 13 דקות
-
חשבון AWS Accountאורך מלא: 8 דקות
-
איך לומדים בקורס ארכיטקט ענן של אמזון
AWS Architectאורך מלא: 3 דקות -
הסבר על חלון CONSOLE הראשי ב-AWSאורך מלא: 7 דקות
-
הסבר על AWS Organizationsאורך מלא: 4 דקות
-
ריבוי חשבונות - AWS MultiAccountאורך מלא: 8 דקות
-
הסבר על AWS Organizational Unitאורך מלא: 7 דקות
-
חשבונות AWS Coreאורך מלא: 10 דקות
-
יצירת ארגון ב-AWS
עם מספר חשבונות - חלק 1אורך מלא: 10 דקות -
יצירת ארגון ב-AWS
עם מספר חשבונות - חלק 2אורך מלא: 11 דקות -
יצירת ארגון ב-AWS
עם מספר חשבונות - חלק 3אורך מלא: 6 דקות -
יצירת ארגון ב-AWS
עם מספר חשבונות - חלק 4אורך מלא: 4 דקות -
אימות דו שלבי - MFA
על חשבון של ROOTאורך מלא: 2 דקות
-
שירותי הענן של AWS
-
הגדרת AWS NETWORKING - VPCאורך מלא: 52 דקות
-
ניהול מכונה וירטואלית בענן - AWS EC2אורך מלא: 105 דקות
-
יצירת מכונה וירטואלית
לינוקס בענןאורך מלא: 15 דקות -
הגדלת Quota
מגבלות ומכסות בענןאורך מלא: 5 דקות -
מכונה וירטואלית ברשת פרטית בענןאורך מלא: 11 דקות
-
חיבור שתי רשתות בענן
VPC Peeringאורך מלא: 12 דקות -
יצירת מכונה וירטואלית
שרת וונדוס בענןאורך מלא: 5 דקות -
הגדרת תקציב מוגבל לענן
AWS Budgetאורך מלא: 1 דקות -
סוגי דיסקים מקומיים
בשרתי AWSאורך מלא: 4 דקות -
הסבר על דיסקים
מסוג NAS ו-SANאורך מלא: 10 דקות -
הסבר על IOPS
Latencyאורך מלא: 13 דקות -
הוספת דיסק
בשרת וונדוס בענןאורך מלא: 14 דקות -
החלפת סוג דיסק
במכונה וירטואלית בענןאורך מלא: 3 דקות -
הוספת דיסק
בשרת לינוקס בענןאורך מלא: 4 דקות -
סיכום ביניים של
קורס ארכיטקט ענן
של אמזון - AWS Architectאורך מלא: 4 דקות -
הגדרת Load Balancer
מסוג ALB בענן של AWSאורך מלא: 4 דקות
-
יצירת מכונה וירטואלית
-
אבטחה בענן - AWS Securityאורך מלא: 84 דקות
-
מבוא לאבטחה בענןאורך מלא: 5 דקות
-
הסבר על AWS GuardDuty
חלק 1אורך מלא: 16 דקות -
הסבר על AWS GuardDuty
חלק 2אורך מלא: 6 דקות -
הסבר על CloudTrail
חלק 1אורך מלא: 7 דקות -
הסבר על CloudTrail
חלק 2אורך מלא: 4 דקות -
הסבר על CloudTrail
חלק 3אורך מלא: 10 דקות -
הסבר על AWS Trusted Advisorאורך מלא: 13 דקות
-
הסבר על AWS CONFIGאורך מלא: 23 דקות
-
מבוא לאבטחה בענן
-
ניהול חשבונות - AWS Accounts
-
קורס Azure למתחילים - מבחן AZ-900
4 שעות | 36 הרצאות
-
הסבר כללי על שירותי ענןאורך מלא: 126 דקות
-
מה לומדים בקורס AZ-900אורך מלא: 2 דקות
-
מבנה הקורס AZ-900אורך מלא: 10 דקות
-
הסבר על כל ההסמכות של מיקרוסופט ב-Azureאורך מלא: 11 דקות
-
שימושי ענן נפוציםאורך מלא: 18 דקות
-
הבדלים בין העננים Azure vs AWS vs Google GCPאורך מלא: 13 דקות
-
יתרונות של Azureאורך מלא: 4 דקות
-
הבדלים בין IAAS לבין PAAS לבין SAASאורך מלא: 9 דקות
-
חסרונות של ענןאורך מלא: 7 דקות
-
בעיות ואתגרים שיש בענןאורך מלא: 11 דקות
-
כמה עולה מעבר לענן - Live Opticsאורך מלא: 7 דקות
-
סוגי לקוחות בענןאורך מלא: 4 דקות
-
אוטומציה וריבוי ענניםאורך מלא: 3 דקות
-
מחשבון מחירים של Azureאורך מלא: 11 דקות
-
פריסה שרתי Azure בעולם
Availability Zonesאורך מלא: 1 דקות -
חלוקת שרותי Azure לקבוצות ומשפחותאורך מלא: 3 דקות
-
יצירת חשבון חינמי ב-Azureאורך מלא: 4 דקות
-
הסבר על Azure Portalאורך מלא: 6 דקות
-
בדיקת ידע על המודול הראשון ב-AZ-900אורך מלא: 2 דקות
-
מה לומדים בקורס AZ-900
-
מסד נתונים בענן - Azure SQLאורך מלא: 62 דקות
-
סקירה כללית של מסד נתונים בענן של Azureאורך מלא: 2 דקות
-
הרצאה על Cosmos DB ועל Azure SLAאורך מלא: 10 דקות
-
מסד נתונים SQL ב-AZURE - חלק 1אורך מלא: 5 דקות
-
מסד נתונים SQL ב-AZURE - חלק 2אורך מלא: 15 דקות
-
הרצאה על SQL Managed Instanceאורך מלא: 3 דקות
-
מיגרציה ל-Azure SQLאורך מלא: 5 דקות
-
הרצאה על Azure MySQLאורך מלא: 4 דקות
-
הרצאה על Azure PostgreSQLאורך מלא: 5 דקות
-
הרצאה על Azure Big Dataאורך מלא: 9 דקות
-
סיכום פרק Azure Databaseאורך מלא: 4 דקות
-
סקירה כללית של מסד נתונים בענן של Azure
-
מכונות וירטואליות וקונטיינרים בענן - Azure VM & Containersאורך מלא: 64 דקות
-
מה נלמד בפרק על מכונות וירטואליות בענן Azureאורך מלא: 1 דקות
-
הסבר על מכונות וירטואליותאורך מלא: 7 דקות
-
שימושים נפוצים במכונות וירטואליות ב-Azureאורך מלא: 7 דקות
-
הסבר על Load Balancer ב-Azureאורך מלא: 5 דקות
-
הסבר על Containersאורך מלא: 11 דקות
-
הסבר על Kubernetesאורך מלא: 10 דקות
-
הסבר על Azure AKS ACIאורך מלא: 14 דקות
-
הסבר על Azure App Serviceאורך מלא: 9 דקות
-
מה נלמד בפרק על מכונות וירטואליות בענן Azure
-
הסבר כללי על שירותי ענן
-
קורס Azure למתחילים - ענן של מיקרוסופט
141 דקות | 41 הרצאות
-
מבוא - יתרונות הענןאורך מלא: 10 דקות
-
פתיחת חשבון ב-AZUREאורך מלא: 4 דקות
-
הכרות עם ממשק משתמש - Azure consoleאורך מלא: 6 דקות
-
יצירת מכונה וירטואלית ב-AZUREאורך מלא: 4 דקות
-
מחיקה של מכונה וירטואלית ב-AZUREאורך מלא: 1 דקות
-
AZURE SSHאורך מלא: 4 דקות
-
התקנה של linux על 10 Windowsאורך מלא: 4 דקות
-
סיכום בינייםאורך מלא: 3 דקות
-
נושאים שנלמד בהמשך הקורסאורך מלא: 1 דקות
-
הסבר על GROUPS RESOURCESאורך מלא: 3 דקות
-
יצירת Group Resourcesאורך מלא: 3 דקות
-
תכנון רשת ב-Virtual Networksאורך מלא: 6 דקות
-
יצירת Virtual Networksאורך מלא: 5 דקות
-
Virtual Networks Diagramאורך מלא: 1 דקות
-
Activity Logsאורך מלא: 2 דקות
-
הסבר על Virtual networks - PEERINGאורך מלא: 2 דקות
-
הדגמה של Virtual networks - PEERINGאורך מלא: 4 דקות
-
הפעלת PowerShell ישירות באתר של Azureאורך מלא: 6 דקות
-
הפעלת Bash Shell ישירות באתר של Azureאורך מלא: 5 דקות
-
הפעלת Shell מהמחשב המקומיאורך מלא: 4 דקות
-
מחיקה של משאבים בענןאורך מלא: 1 דקות
-
מבוא ל-Storage בענןאורך מלא: 4 דקות
-
ארבעה סוגי Storageאורך מלא: 6 דקות
-
ארבעה סוגי Storage - הסבר נוסףאורך מלא: 1 דקות
-
יצירת Account Storage נוסףאורך מלא: 5 דקות
-
Azure BLOB storageאורך מלא: 4 דקות
-
Azure Storage Explorerאורך מלא: 3 דקות
-
Azure SMB file shareאורך מלא: 1 דקות
-
Azure Storage Queueאורך מלא: 1 דקות
-
Azure Table Storageאורך מלא: 1 דקות
-
Billing Budget Alertאורך מלא: 4 דקות
-
ניהול משתמשים בענןאורך מלא: 4 דקות
-
יצירת חשבון אדמיניסטרטור חדשאורך מלא: 4 דקות
-
Azure MFA - Multi-Factor Authenticationאורך מלא: 7 דקות
-
מבוא למכונות וירטואליות בענן של מיקרוסופטאורך מלא: 2 דקות
-
הקמת Server WEB בענןאורך מלא: 8 דקות
-
Monitoringאורך מלא: 1 דקות
-
הוספת דיסק למכונה וירטואלית בענןאורך מלא: 2 דקות
-
בדיקת ביצועים של דיסק במכונה וירטואלית בענןאורך מלא: 1 דקות
-
פתיחת פורטים במכונה וירטואלית בענןאורך מלא: 2 דקות
-
גיבוי יומי של מכונה וירטואלית בענןאורך מלא: 1 דקות
-
מבוא - יתרונות הענן
-
קורס Google Cloud - שירותי ענן של גוגל
51 דקות | 8 הרצאות
-
הסבר כללי על Google Cloudאורך מלא: 10 דקות
-
Regions and Zonesאורך מלא: 11 דקות
-
GCP Servicesאורך מלא: 2 דקות
-
פתיחת חשבון חינם בענן של גוגלאורך מלא: 4 דקות
-
הכרות עם ממשק ניהול בענן של גוגלאורך מלא: 9 דקות
-
Linux VM on Google Cloudאורך מלא: 5 דקות
-
Putty to Google Cloud VMאורך מלא: 5 דקות
-
Windows VM on Google Cloudאורך מלא: 5 דקות
-
הסבר כללי על Google Cloud
של מיקרוסופט לארגונים גדולים
-
קורס SCCM כולל Intune - חבילת System Center
14 שעות | 48 הרצאות
-
התקנה של שרת SCCMאורך מלא: 102 דקות
-
התקנה של SCCM Client בתחנת העבודהאורך מלא: 109 דקות
-
התקנה אוטומטית של תוכנות דרך SCCMאורך מלא: 4 שעות
-
התקנה אוטומטית של תוכנת 7zip על כל התחנותאורך מלא: 13 דקות
-
עידכון תוכנה בכל תחנות העבודה דרך SCCMאורך מלא: 6 דקות
-
התקנת תוכנות 32 ביט דרך SCCMאורך מלא: 15 דקות
-
הגדרת Query Collectionאורך מלא: 21 דקות
-
התקנה של קובץ EXE על כל התחנותאורך מלא: 12 דקות
-
הסבר על SCCM Packageאורך מלא: 21 דקות
-
הרצת סקריפט גיבוי - SCCM Package Scriptאורך מלא: 15 דקות
-
הגדרת SCCM Application Web Catalogאורך מלא: 38 דקות
-
שדרוג גירסה - SCCM Client Upgradeאורך מלא: 22 דקות
-
הגדרת אפליקציה ניידת בשרת - SCCM APP-Vאורך מלא: 56 דקות
-
הגדרת שעות לביצוע עידכוני תוכנה אוטומטיים - SCCM Maintance Windowאורך מלא: 33 דקות
-
התקנה אוטומטית של תוכנת 7zip על כל התחנות
-
פריסת Windows Image דרך SCCM PXEאורך מלא: 116 דקות
-
התקנת WSUS בתוך SCCMאורך מלא: 85 דקות
-
הרשמה חינם ל-Intune ואופיס Office 365אורך מלא: 16 דקות
-
רישום דומיין שלנו באופיס Office 365אורך מלא: 22 דקות
-
התקנה אוטומטית של וונדוס - Autopilotאורך מלא: 78 דקות
-
הסבר על Windows Autopilotאורך מלא: 16 דקות
-
התקנה אוטומטית של אופיס 365אורך מלא: 6 דקות
-
יצירת פרופיל עבור Windows Autopilotאורך מלא: 7 דקות
-
הגדרת Company Branding עבור Windows Autopilotאורך מלא: 5 דקות
-
יבוא מזהי חומרה Hardware ID עבור Windows Autopilotאורך מלא: 7 דקות
-
פריסה של וונדוס 10 עם Windows Autopilotאורך מלא: 4 דקות
-
פירמוט מחשב מרחוק Autopilot Resetאורך מלא: 5 דקות
-
חשבון Administrator לאחר Windows Autopilotאורך מלא: 10 דקות
-
התקנה אוטומטית של Company Portal מתוך Intuneאורך מלא: 10 דקות
-
התקנה אוטומטית של וונדוסאורך מלא: 8 דקות
-
הסבר על Windows Autopilot
-
הגדרת MDM וגם MAM בתוך Intuneאורך מלא: 71 דקות
-
פרויקט גמר ב-SSCMאורך מלא:
-
התקנה של שרת SCCM
-
קורס SCOM - חבילת System Center
3 שעות | 13 הרצאות
-
מבוא והכרות עם SCOMאורך מלא: 7 דקות
-
דרישות קדם התקנה SCOMאורך מלא: 10 דקות
-
התקנת SCOM - חלק 1אורך מלא: 19 דקות
-
התקנת SCOM - חלק 2אורך מלא: 19 דקות
-
ממשק גרפי של SCOMאורך מלא: 14 דקות
-
התקנת AGENT - חלק 1אורך מלא: 17 דקות
-
התקנת AGENT - חלק 2אורך מלא: 4 דקות
-
הגדרות AGENTאורך מלא: 13 דקות
-
Management Pack אורך מלא: 25 דקות
-
Alertsאורך מלא: 15 דקות
-
Health Explorerאורך מלא: 22 דקות
-
Run As Accountאורך מלא: 14 דקות
-
notification channelאורך מלא: 13 דקות
-
מבוא והכרות עם SCOM
יסודות התכנות
-
קורס יסודות התכנות - שפת C# .NET
קורס תכנות למתחילים - דוט-נט / סי-שארפ
חומר לימוד של מדעי המחשב19 שעות | 52 הרצאות-
הרצאת מבוא לקורס C# .NET (סי-שארפ)אורך מלא: 6 דקות
-
הסבר על Console
דוט-נט Framework vs Coreאורך מלא: 4 דקות -
איך ללמוד נכון בקורס אונלייןאורך מלא: 3 דקות
-
מונחים ומושגי יסוד - שפת C# .NET (סי-שארפ)אורך מלא: 18 דקות
-
יצירת פרויקט ב-Visual Studioאורך מלא: 13 דקות
-
קבצים ותיקיות בפרוייקט חדשאורך מלא: 24 דקות
-
מה זה console applicationאורך מלא: 7 דקות
-
הסבר מעמיק על חלון Consoleאורך מלא: 23 דקות
-
משתנים - חלק 1אורך מלא: 44 דקות
-
משתנים - חלק 2אורך מלא: 22 דקות
-
משתנים באתרי אינטרנט - חלק 3אורך מלא: 34 דקות
-
קבועים - פקודת Const אורך מלא: 18 דקות
-
פעולות מתמטיות - אופרטורים - חלק 1אורך מלא: 37 דקות
-
פעולות מתמטיות - אופרטורים - חלק 2אורך מלא: 30 דקות
-
פעולות מתמטיות - אופרטורים - חלק 3אורך מלא: 34 דקות
-
ביצוע המרה - Cast אורך מלא: 37 דקות
-
קלט מהמשתמש - User Inputאורך מלא: 31 דקות
-
תנאי If - Else - חלק 1אורך מלא: 49 דקות
-
תנאי If - Else - חלק 2אורך מלא: 32 דקות
-
תנאי If - Else - חלק 3אורך מלא: 25 דקות
-
משפט Switch, Case - חלק 1אורך מלא: 17 דקות
-
משפט Switch, Case - חלק 2אורך מלא: 9 דקות
-
משפט Switch, Case - חלק 3אורך מלא: 16 דקות
-
משפט תנאי מקוצר - אופרטור טראנריאורך מלא: 13 דקות
-
אופרטור לוגי - AND, ORאורך מלא: 11 דקות
-
לולאת Whileאורך מלא: 12 דקות
-
לולאת do-whileאורך מלא: 7 דקות
-
לולאת forאורך מלא: 19 דקות
-
פקודות break and continue אורך מלא: 16 דקות
-
Debugger אורך מלא: 24 דקות
-
לולאה בתוך לולאה - Nested Loopאורך מלא: 14 דקות
-
לולאות - For, While (שפת #C)אורך מלא: 12 דקות
-
לולאות For, While באתרי אינטרנטאורך מלא: 30 דקות
-
פונקציות - Functions (חלק 1)אורך מלא: 53 דקות
-
פונקציות - Functions (חלק 2)אורך מלא: 43 דקות
-
העברת פרמטרים לפונקציה - by refאורך מלא: 31 דקות
-
פונקציות - Functions (הסבר נוסף)אורך מלא: 15 דקות
-
פונקציות - Functions (באינטרנט)אורך מלא: 14 דקות
-
תיעוד של קודאורך מלא: 13 דקות
-
חיפוש בגוגלאורך מלא: 13 דקות
-
קורס סי-שארפ - מערך - Arrayאורך מלא: 35 דקות
-
לולאת foreach אורך מלא: 11 דקות
-
מטריצה - Matrixאורך מלא: 22 דקות
-
תווים - Chars (שפת #C)אורך מלא: 25 דקות
-
מחרוזת - Stringsאורך מלא: 19 דקות
-
enumאורך מלא: 33 דקות
-
פרמטרים לפונקציה Main אורך מלא: 23 דקות
-
ייצוג מספרים במחשבאורך מלא: 27 דקות
-
ביצוע פעולות ברמת סיביותאורך מלא: 25 דקות
-
רקורסיה - Recursion אורך מלא: 27 דקות
-
רקורסיה - Recursion (הסבר נוסף)אורך מלא: 28 דקות
-
פרוייקט גמר - קורס יסודות התכנותאורך מלא: 2 דקות
-
פרוייקט גמר - הכוונה לבניית פרויקט סיוםאורך מלא:
-
הרצאת מבוא לקורס C# .NET (סי-שארפ)
-
קורס תכנות מונחה עצמים
OOP - Object Oriented Programming
חומר לימוד של מדעי המחשב22 שעות | 56 הרצאות-
מבוא לתכנות מונחה עצמיםאורך מלא: 1 דקות
-
הסבר על Console
דוט-נט Framework vs Coreאורך מלא: 4 דקות -
יתרונות של תכנות מונחה עצמיםאורך מלא: 13 דקות
-
הבדלים בין Class לבין Object אורך מלא: 31 דקות
-
הוספת Methods ל-classאורך מלא: 17 דקות
-
הגדרת Class - חלק 1אורך מלא: 16 דקות
-
הגדרת Class - חלק 2אורך מלא: 13 דקות
-
הגדרת Class - הסבר נוסף למתחיליםאורך מלא: 13 דקות
-
Properties של Classאורך מלא: 41 דקות
-
Properties של Class (הסבר נוסף)אורך מלא: 11 דקות
-
בנאי המחלקה Constructorאורך מלא: 30 דקות
-
בנאי המחלקה Constructor (הסבר נוסף)אורך מלא: 13 דקות
-
מפרק - Destructorאורך מלא: 6 דקות
-
מחלקה מסוג Static Class אורך מלא: 48 דקות
-
מחלקה מסוג Static Class (הסבר נוסף)אורך מלא: 7 דקות
-
הסבר על thisאורך מלא: 22 דקות
-
משתנים לקריאה בלבד - readonlyאורך מלא: 11 דקות
-
קבועים - constאורך מלא: 8 דקות
-
הורשה - Inheritanceאורך מלא: 56 דקות
-
חוק ההורשהאורך מלא: 9 דקות
-
Encapsulation בתכנות מונחה עצמים אורך מלא: 16 דקות
-
הורשה - Inheritance (הסבר נוסף)אורך מלא: 22 דקות
-
שלבי יצירת אובייקטאורך מלא: 9 דקות
-
מחלקה sealedאורך מלא: 7 דקות
-
הסבר על Override בתכנות מונחה עצמיםאורך מלא: 11 דקות
-
טווח הכרה - Scopeאורך מלא: 14 דקות
-
הרשאות גישה - Modifiersאורך מלא: 18 דקות
-
הרשאות גישה - Modifiers (הסבר נוסף)אורך מלא: 15 דקות
-
מבנה - structאורך מלא: 15 דקות
-
יצירת טיפוסים חדשיםאורך מלא: 18 דקות
-
הבדל בין Reference לבין Valueאורך מלא: 32 דקות
-
יתרונות של Reference Type אורך מלא: 23 דקות
-
הבדל בין Reference לבין Value (נוסף)אורך מלא: 13 דקות
-
מערך של אובייקטים - Objects Arrayאורך מלא: 17 דקות
-
מערכים - Array בקורס תכנות מונחה עצמיםאורך מלא: 15 דקות
-
רב-צורתיות פולימורפיזם - Polymorphismאורך מלא: 27 דקות
-
תכנות מונחה עצמים - עקרון פולימורפיזםאורך מלא: 35 דקות
-
אופרטורים operators is and as
אורך מלא: 31 דקות
-
מחלקה אבסטרקטית - Abstract Classאורך מלא: 34 דקות
-
ממשק - Interface בתכנות מונחה עצמיםאורך מלא: 33 דקות
-
הבדל בין Interface ל-Abstract Classאורך מלא: 22 דקות
-
המחלקה Objectאורך מלא: 35 דקות
-
טיפול בחריגות -
Exception Handling
אורך מלא: 57 דקות
-
מצביע לפונקציה - Delegateאורך מלא: 49 דקות
-
הסבר כללי על Delegate Eventאורך מלא: 53 דקות
-
מצביע לפונקציה - Delegate (הסבר נוסף)אורך מלא: 19 דקות
-
אירועים - Events - חלק 1אורך מלא: 51 דקות
-
אירועים - Events - חלק 2אורך מלא: 61 דקות
-
אירועים - Events (הסבר נוסף)אורך מלא: 15 דקות
-
תרגיל מעשי Delegate Eventאורך מלא: 66 דקות
-
העמסת אופרטור-Operator Overloadingאורך מלא: 35 דקות
-
מרחבי שמות - namespaceאורך מלא: 16 דקות
-
כיצד לקבוע שמות - Naming Conventionאורך מלא: 10 דקות
-
יצירת Collectionאורך מלא: 11 דקות
-
ממשק IEnumerableאורך מלא: 44 דקות
-
Genericsאורך מלא: 23 דקות
-
פרויקט גמר - מודול OOPאורך מלא:
-
מבוא לתכנות מונחה עצמים
צד שרת - Backend
-
קורס Entity Framework Core
עבודה עם מסד נתונים בדוט-נט13 שעות | 126 הרצאות-
התקנת סביבת עבודהאורך מלא: 50 דקות
-
מה לומדים בקורס
Entity Framework Coreאורך מלא: 1 דקות -
הסבר על Entity Framework Coreאורך מלא: 5 דקות
-
התקנת מסד הנתונים - SQLאורך מלא: 2 דקות
-
התקנת סביבת פיתוח
Visual Studioאורך מלא: 4 דקות -
הגדרות של Visual Studioאורך מלא: 5 דקות
-
סוגי פרויקטים ב-Visual Studioאורך מלא: 3 דקות
-
עבודה עם פרויקט מסוג Consoleאורך מלא: 5 דקות
-
עבודה עם מספר פרויקטים
Multiple Projects - DLLאורך מלא: 15 דקות -
עבודה עם NuGet
להתקנת ספריותאורך מלא: 10 דקות
-
מה לומדים בקורס
-
יצירת מסד נתונים ב-SQLאורך מלא: 137 דקות
-
מה זה מסד נתונים רלציוני SQLאורך מלא: 13 דקות
-
סוגי זיכרון בשרת SQLאורך מלא: 9 דקות
-
יצירת מסד נתונים - SQLאורך מלא: 2 דקות
-
מספרים שלמים ועשרוניים ב-SQLאורך מלא: 6 דקות
-
שמירת טקסט בתוך מסד נתונים
נתונים מסוג char ב-SQLאורך מלא: 4 דקות -
שמירת זמנים ותאריכים ב-SQLאורך מלא: 3 דקות
-
יצירת טבלת בסיס ב-SQLאורך מלא: 13 דקות
-
יצירת טבלת רשימה ב-SQLאורך מלא: 9 דקות
-
יצירת קשר יחיד-לרבים
ב-SQLאורך מלא: 12 דקות -
יצירת טבלת פירוט
Cascade Delete SQLאורך מלא: 15 דקות -
יצירת טבלת קשר רבים-לרבים
ב-SQLאורך מלא: 9 דקות -
יצירת קשר יחיד-ליחיד
ב-SQLאורך מלא: 10 דקות -
אילוצים ב-SQLאורך מלא: 9 דקות
-
מזהה ייחודי - SQL GUIDאורך מלא: 8 דקות
-
הוספת אינדקס ב-SQLאורך מלא: 4 דקות
-
ייצוא וייבוא מסד נתונים ב-SQLאורך מלא: 11 דקות
-
מה זה מסד נתונים רלציוני SQL
-
הבסיס של שפת SQLאורך מלא: 120 דקות
-
מהי שפת SQL?אורך מלא: 4 דקות
-
יצירת קובץ סקריפט SQLאורך מלא: 3 דקות
-
בחירת רשומות ב-SQLאורך מלא: 9 דקות
-
מיון התוצאות ב-SQLאורך מלא: 4 דקות
-
פילטר על חלק מהרשומות ב-SQLאורך מלא: 5 דקות
-
טיפול בערכי NULLאורך מלא: 2 דקות
-
שימוש בפונקציות סקלריות ב-SQLאורך מלא: 8 דקות
-
שימוש בפונקציות Groupingאורך מלא: 5 דקות
-
יצירת תת-שאילתות ב-SQLאורך מלא: 3 דקות
-
שימוש בפקודות Union
לאיחוד מידע ב-SQLאורך מלא: 3 דקות -
החזרת מידע ממספר טבלאות
JOINאורך מלא: 12 דקות -
הוספת רשומות חדשות ב-SQLאורך מלא: 8 דקות
-
עדכון רשומות קיימות ב-SQLאורך מלא: 2 דקות
-
מחיקת רשומות קיימות ב-SQLאורך מלא: 3 דקות
-
יצירת מסד נתונים - שפת SQLאורך מלא: 2 דקות
-
יצירת טבלאות ב-SQLאורך מלא: 9 דקות
-
איפוס טבלאות ב-SQLאורך מלא: 2 דקות
-
יצירה ושימוש ב-SQL Viewsאורך מלא: 16 דקות
-
יצירה של Stored Procedures ב-SQLאורך מלא: 14 דקות
-
יצירה ושימוש בפונקציות ב-SQLאורך מלא: 6 דקות
-
מהי שפת SQL?
-
טכניקת Code-First
קוד שיוצר את מסד הנתוניםאורך מלא: 98 דקות-
יצירה פרויקט חדש
ב-Visual Studioאורך מלא: 4 דקות -
מחרוזת ההתחברות למסד הנתונים
Connection String - Entity Frameworkאורך מלא: 14 דקות -
יצירת מחלקות - Model Classes
לתיאור הטבלאות שבמסד הנתוניםאורך מלא: 8 דקות -
מאפייני קונפיגורציה
Data Attributesאורך מלא: 14 דקות -
מאפייני ניווט בין טבלאות
Entity Framework Coreאורך מלא: 13 דקות -
יצירת Context Class
לגישה למסד הנתוניםאורך מלא: 9 דקות -
אתחול רשומות
Initializing Seed Rowsאורך מלא: 3 דקות -
יצירת מסד הנתונים מהקוד
Creating the Databaseאורך מלא: 10 דקות -
הוספת מודלים
ועדכון מסד הנתוניםאורך מלא: 4 דקות -
שינוי טבלה קיימת
עדכון מודל ב-Entity Frameworkאורך מלא: 2 דקות -
החזרת מסד הנתונים לגרסה ישנה
Rollback the Databaseאורך מלא: 5 דקות -
סיכום פקודות
של Entity Framework Coreאורך מלא: 12 דקות
-
יצירה פרויקט חדש
-
הוספה ועדכון נתונים
CRUD Operationsאורך מלא: 74 דקות-
הצגת טבלה שלמהאורך מלא: 4 דקות
-
שחרור משאבים - usingאורך מלא: 11 דקות
-
הבדלים בין Dispose
לבין Garbage Collectorאורך מלא: 2 דקות -
הצגת פריט בודד
SingleOrDefaultאורך מלא: 7 דקות -
הוספת רשומה חדשה
Entity Framework Coreאורך מלא: 3 דקות -
עדכון רשומה - שיטה ראשונהאורך מלא: 3 דקות
-
עדכון רשומה - שיטה שניהאורך מלא: 9 דקות
-
מחיקת רשומה - שיטה ראשונהאורך מלא: 1 דקות
-
מחיקת רשומה - שיטה שניהאורך מלא: 2 דקות
-
הסבר מעמיק על Context
Entity Framework Coreאורך מלא: 6 דקות -
הרצת שאילתת SQL לעדכון הנתונים
ב-Entity Framework Coreאורך מלא: 3 דקות -
הרצת שאילתת SQL Select
ב-Entity Framework Coreאורך מלא: 5 דקות -
יירוט שאילתות
Intercepting Queriesאורך מלא: 9 דקות -
בדיקת ביצועים עם SQL Profilerאורך מלא: 9 דקות
-
הצגת טבלה שלמה
-
אסטרטגיות טעינת המידע
של Entity Frameworkאורך מלא: 36 דקות-
אסטרטגיות טעינת המידע
של Entity Framework Coreאורך מלא: 11 דקות -
ברירת המחדל – אין טעינה של מידע נלווהאורך מלא: 9 דקות
-
הסבר על Lazy Loading
טעינת המידע ברגע הגישה אליואורך מלא: 6 דקות -
הסבר על Explicit Loading
טעינת מידע נלווה ספציפי מראשאורך מלא: 7 דקות -
הסבר על Eager Loading
טעינת כל המידע עם שאילתה אחתאורך מלא: 3 דקות
-
אסטרטגיות טעינת המידע
-
שפת LINQאורך מלא: 35 דקות
-
שימוש ב-Views
ב-Entity Frameworkאורך מלא: 18 דקות -
שימוש ב-Stord Proceduresאורך מלא: 45 דקות
-
יצירת Stored Procedure
Entity Framework Coreאורך מלא: 6 דקות -
שימוש ב-Stored Procedure
Entity Framework Coreאורך מלא: 3 דקות -
התקפת SQL injectionאורך מלא: 6 דקות
-
הגנה מהתקפת SQL injectionאורך מלא: 9 דקות
-
יצירת Stored Procedure
שאינה מתאימה למחלקת Modelאורך מלא: 7 דקות -
שימוש ב-Stored Procedure
על-ידי DTOאורך מלא: 6 דקות -
יצירת Stored Procedure
לביצוע עדכון נתונים - EFאורך מלא: 5 דקות -
שימוש ב-Stored Procedure
ב-Entity Framework Coreאורך מלא: 3 דקות
-
יצירת Stored Procedure
-
הגדרת App Secret
ב-Entity Frameworkאורך מלא: 18 דקות -
לוגיקה במחלקת Serviceאורך מלא: 27 דקות
-
יצירת קוד ממסד נתונים מוכן
טכניקת Database Firstאורך מלא: 22 דקות -
הוספה, קריאה, עדכון ומחיקה
של נתונים מ-Database עם #Cאורך מלא: 24 דקות -
שימוש ב-Views
ב-EF - Entity Frameworkאורך מלא: 8 דקות -
שימוש ב-Stored Procedureאורך מלא: 23 דקות
-
עבודה עם מסד הנתונים MongoDBאורך מלא: 25 דקות
-
עדכון נתונים מ-MongoDBאורך מלא: 35 דקות
-
יצירת פרויקט חדש
לעבודה עם MongoDBאורך מלא: 8 דקות -
יצירת MongoDB - Model
Entity Frameworkאורך מלא: 5 דקות -
יצירת מחלקת Service
MongoDB
Entity Frameworkאורך מלא: 2 דקות -
הוספת Documents
למסד הנתונים - MongoDB
Entity Frameworkאורך מלא: 6 דקות -
קריאת Documents
ממסד הנתונים - MongoDB
Entity Frameworkאורך מלא: 6 דקות -
עדכון Documents
ממסד הנתונים - MongoDB
Entity Frameworkאורך מלא: 2 דקות -
מחיקת Documents
ממסד הנתונים - MongoDB
Entity Frameworkאורך מלא: 1 דקות -
חיפוש Documents
ממסד הנתונים - MongoDB
Entity Frameworkאורך מלא: 3 דקות -
סיכום קורס
Entity Framework Coreאורך מלא: 2 דקות
-
יצירת פרויקט חדש
-
התקנת סביבת עבודה
-
קורס דוט-נט
NET Core.144 דקות | 21 הרצאות-
מבוא והתקנות ראשונות
דוט נט NET Core.אורך מלא: 47 דקות-
ברוכים הבאים
לקורס דוט-נט Coreאורך מלא: 2 דקות -
התקנת מסד הנתונים
SQL Server - MSSQLאורך מלא: 2 דקות -
התקנת סביבת הפיתוח
Visual Studio
דוט נט NET Core.אורך מלא: 3 דקות -
הגדרות תצורה
עבור סביבת הפיתוח
Visual Studioאורך מלא: 5 דקות -
סוגי פרויקטים ב-Visual Studio
דוט נט NET Core.אורך מלא: 4 דקות -
עבודה עם פרויקט Console
דוט נט NET Core.אורך מלא: 5 דקות -
הסבר על Solution
ב-Visual Studioאורך מלא: 15 דקות -
מערכת NuGet
התקנת ספריותאורך מלא: 11 דקות
-
ברוכים הבאים
-
היכרות עם RESTful Serviceאורך מלא: 51 דקות
-
בניית REST API מינימליאורך מלא: 46 דקות
-
מבוא והתקנות ראשונות
-
קורס ASP.NET - קורס דוט נט למתחילים
13 שעות | 18 הרצאות
-
Controls -פקדים נפוצים - חלק 1אורך מלא: 72 דקות
-
Controls - פקדים נפוצים - חלק 2אורך מלא: 48 דקות
-
פרוטוקול HTTP הסבר על Requestאורך מלא: 26 דקות
-
Page Events - אורך חיי דף וארועי הדףאורך מלא: 35 דקות
-
Multiple Pages - שימוש במספר דפיםאורך מלא: 41 דקות
-
שלושת הקטגוריות של הפקדיםאורך מלא: 26 דקות
-
ViewStateאורך מלא: 67 דקות
-
קורס ASP.NET – עבודת אמצעאורך מלא:
-
Session object - חלק 1אורך מלא: 44 דקות
-
Session object - חלק 2אורך מלא: 3 דקות
-
Application objectאורך מלא: 28 דקות
-
Cache objectאורך מלא: 59 דקות
-
Master Pageאורך מלא: 50 דקות
-
Control Inheritance - הורשת פקדיםאורך מלא: 24 דקות
-
User Controlsאורך מלא: 57 דקות
-
Error Handling - טיפול בשגיאותאורך מלא: 61 דקות
-
Validation - ולידציהאורך מלא: 72 דקות
-
Site Navigation - ניווט באתראורך מלא: 25 דקות
-
URL Mappingאורך מלא: 24 דקות
-
פרוייקט גמר ASP.NET עם ADO.NETאורך מלא:
-
Controls -פקדים נפוצים - חלק 1
-
קורס MVC - בניית אתר מתקדם בדוט-נט
15 שעות | 46 הרצאות
-
מבוא ל-MVC - סרט חשוב - חובה לראות !!!אורך מלא: 18 דקות
-
ארכיטקטורה של MVCאורך מלא: 7 דקות
-
פרוייקט ראשון ב-MVCאורך מלא: 15 דקות
-
שינוי מרחב השמות - Namespaceאורך מלא: 10 דקות
-
החזרת ערכים מה-Controllerאורך מלא: 8 דקות
-
העברת מידע מ-Controller ל-Viewאורך מלא: 20 דקות
-
שפת Razor לכתיבת Viewאורך מלא: 16 דקות
-
יצירת Layoutאורך מלא: 21 דקות
-
יצירת Partial Viewאורך מלא: 23 דקות
-
יצירת Sectionsאורך מלא: 12 דקות
-
הגדרת נתיבים - Routesאורך מלא: 43 דקות
-
שימוש ב-NuGetאורך מלא: 8 דקות
-
ניהול קבצים בפרויקט MVCאורך מלא: 8 דקות
-
ניהול בקשות Postאורך מלא: 28 דקות
-
שימוש ב-Html Helpersאורך מלא: 26 דקות
-
שימוש ב-Entity Framework - חלק 1אורך מלא: 58 דקות
-
שימוש ב-Entity Framework - חלק 2אורך מלא: 10 דקות
-
טיפול בשגיאות בצד שרת - Exceptionsאורך מלא: 29 דקות
-
שימוש ב-Data Annotationsאורך מלא: 13 דקות
-
שימוש ב-Stored Proceduresאורך מלא: 17 דקות
-
שימוש במודל השכבות - N-Tiersאורך מלא: 24 דקות
-
שימוש בתבניות מוכנות - Scaffoldאורך מלא: 16 דקות
-
ולידציה - Validationאורך מלא: 33 דקות
-
יצירת Controller בסיסאורך מלא: 5 דקות
-
שימוש ב-Cache - חלק 1אורך מלא: 23 דקות
-
שימוש ב-Cache - חלק 2אורך מלא: 17 דקות
-
שימוש ב-Async Controllerאורך מלא: 32 דקות
-
ייעול עם Bundling and Minificationאורך מלא: 34 דקות
-
שימוש ב-AJAX MVC - חלק 1אורך מלא: 20 דקות
-
שימוש ב-AJAX MVC - חלק 2אורך מלא: 9 דקות
-
שימוש ב-AJAX MVC - חלק 3אורך מלא: 8 דקות
-
שימוש ב-AJAX MVC - חלק 4אורך מלא: 10 דקות
-
יצירת פילטריםאורך מלא: 13 דקות
-
אבטחה - MVC Security - חלק 1אורך מלא: 3 דקות
-
אבטחה - MVC Security - חלק 2אורך מלא: 23 דקות
-
אבטחה - MVC Security - חלק 3אורך מלא: 10 דקות
-
אבטחה - MVC Security - חלק 4אורך מלא: 9 דקות
-
אבטחה - MVC Security - חלק 5אורך מלא: 6 דקות
-
הרשאות לפי משתמשים - Users & Rolesאורך מלא: 77 דקות
-
אבטחה - MVC Security - חלק 6אורך מלא: 6 דקות
-
אבטחה - MVC Security - חלק 7אורך מלא: 9 דקות
-
ממשק מותאם למובייל jQuery Mobileאורך מלא: 54 דקות
-
ממשק מותאם למובייל MVCאורך מלא: 24 דקות
-
יצירת שירות Web APIאורך מלא: 34 דקות
-
שימוש באזורים - Areasאורך מלא: 8 דקות
-
סוגי פרויקטים נוספים ב-MVCאורך מלא: 8 דקות
-
פרוייקט גמר - קורס MVCאורך מלא:
-
מבוא ל-MVC - סרט חשוב - חובה לראות !!!
-
קורס Git ו-GitHub עם Visual Studio
108 דקות | 10 הרצאות
-
מבוא לקורס Git & GitHub בעבודה עם Visual Studioאורך מלא: 4 דקות
-
התקנה של GITאורך מלא: 7 דקות
-
הסבר על GIT CMDאורך מלא: 7 דקות
-
קובץ הגדרות בתוך Gitאורך מלא: 2 דקות
-
פקודות לתחילת עבודה ב-gitאורך מלא: 9 דקות
-
פקודת git-helpאורך מלא: 2 דקות
-
פקודות git init & git commitאורך מלא: 20 דקות
-
פקודת git cloneאורך מלא: 11 דקות
-
בחירת branch ב-gitאורך מלא: 18 דקות
-
יצירת ענף branch חדש ב-gitאורך מלא: 28 דקות
-
מבוא לקורס Git & GitHub בעבודה עם Visual Studio
צד לקוח - Frontend
-
קורס יסודות HTML - בניית אתר אינטרנט פשוט
6 שעות | 12 הרצאות
-
HTML - מבנה דףאורך מלא: 21 דקות
-
HTML - תגיות פלטאורך מלא: 68 דקות
-
HTML - תגיות קלטאורך מלא: 97 דקות
-
CSS - מושגי יסודותאורך מלא: 23 דקות
-
Selector - CSSאורך מלא: 27 דקות
-
Combinations - CSSאורך מלא: 25 דקות
-
Formating - CSSאורך מלא: 37 דקות
-
CSS - הורשהאורך מלא: 16 דקות
-
CSS - עיצוב מדורג - Cascadingאורך מלא: 15 דקות
-
Page Layout - Float - CSSאורך מלא: 10 דקות
-
CSS - עיצוב טבלה רק על ידי DIVאורך מלא: 9 דקות
-
הסבר כללי על קורסי תכנותאורך מלא: 16 דקות
-
פרוייקט גמר בקורס HTMLאורך מלא:
-
HTML - מבנה דף
-
קורס CSS 3 - בדגש על Flex & Grid
116 דקות | 14 הרצאות
-
הסבר על Flex - חלק 1אורך מלא: 10 דקות
-
הסבר על Flex - חלק 2אורך מלא: 7 דקות
-
הסבר על Flex - חלק 3אורך מלא: 4 דקות
-
הסבר על Flex - חלק 4אורך מלא: 3 דקות
-
יצירת טבלה עם CSS & Gridאורך מלא: 13 דקות
-
עיצוב מטרו - Metro - חלק 1אורך מלא: 12 דקות
-
עיצוב מטרו - Metro - חלק 2אורך מלא: 6 דקות
-
מבנה אתר אינטרנט - Grid Layout - חלק 1אורך מלא: 7 דקות
-
מבנה אתר אינטרנט - Grid Layout - חלק 2אורך מלא: 13 דקות
-
בניית אתר אינטרנט אמיתי לחנות חיות - Layoutאורך מלא: 8 דקות
-
בניית אתר אינטרנט אמיתי לחנות חיות - Menuאורך מלא: 9 דקות
-
בניית אתר אינטרנט אמיתי לחנות חיות - דף הביתאורך מלא: 4 דקות
-
בניית אתר אינטרנט אמיתי לחנות חיות - דף פנימי באתראורך מלא: 9 דקות
-
בניית אתר אינטרנט אמיתי לחנות חיות - דף צור קשראורך מלא: 11 דקות
-
פרויקט גמר בקורס Flex & Gridאורך מלא:
-
הסבר על Flex - חלק 1
-
קורס Javascript כולל JQuery
16 שעות | 33 הרצאות
-
מבוא ל-Javascriptאורך מלא: 5 דקות
-
Hello Worldאורך מלא: 9 דקות
-
משתנים ב-Javascriptאורך מלא: 5 דקות
-
תנאי If-Then-Else ב-Javascriptאורך מלא: 30 דקות
-
לולאות ב-Javascriptאורך מלא: 5 דקות
-
פונקציות ב-Javascriptאורך מלא: 14 דקות
-
Charsאורך מלא: 23 דקות
-
מערך Array ב-Javascriptאורך מלא: 26 דקות
-
Matrixאורך מלא: 18 דקות
-
עבודה עם טקסטים - Stringאורך מלא: 23 דקות
-
עבודה עם תאריכים ב-Javascriptאורך מלא: 27 דקות
-
פעולות מתמטיות ב-javascriptאורך מלא: 10 דקות
-
אובייקט מסוג Booleanאורך מלא: 6 דקות
-
אובייקט מסוג מספר- Numberאורך מלא: 6 דקות
-
פונקציות כלליות ב-Javascriptאורך מלא: 24 דקות
-
אובייקט Screenאורך מלא: 14 דקות
-
אובייקט Navigatorאורך מלא: 6 דקות
-
אובייקט Historyאורך מלא: 10 דקות
-
אובייקט Location (שורת URL)אורך מלא: 12 דקות
-
אובייקט Window (דפדפן עצמו)אורך מלא: 55 דקות
-
אירועים - Event ב-Javascriptאורך מלא: 36 דקות
-
DOMאורך מלא: 87 דקות
-
RegEx in JavaScriptאורך מלא: 47 דקות
-
Validationsאורך מלא: 26 דקות
-
Imagesאורך מלא: 10 דקות
-
Threadsאורך מלא: 39 דקות
-
Cookiesאורך מלא: 40 דקות
-
Exception Handlingאורך מלא: 30 דקות
-
AJAXאורך מלא: 39 דקות
-
JSONאורך מלא: 89 דקות
-
OOPאורך מלא: 65 דקות
-
jQueryאורך מלא: 135 דקות
-
Debugging in JavaScriptאורך מלא: 11 דקות
-
פרוייקט גמר - קורס Javascriptאורך מלא:
-
מבוא ל-Javascript
-
עקרונות בסיסיים בשפת JavaScript
105 דקות | 14 הרצאות
-
שפת JavaScript - משתניםאורך מלא: 3 דקות
-
שפת JavaScript - טיפוסי נתונים - Typesאורך מלא: 7 דקות
-
שפת JavaScript - בדיקת שוויון בין הנתוניםאורך מלא: 7 דקות
-
שפת JavaScript - אובייקטאורך מלא: 9 דקות
-
שפת JavaScript - מערכיםאורך מלא: 6 דקות
-
שפת JavaScript - מחרוזת - Stringאורך מלא: 8 דקות
-
שפת JavaScript - פונקציה רגילהאורך מלא: 5 דקות
-
שפת JavaScript - פונקציה Inlineאורך מלא: 3 דקות
-
שפת JavaScript - פונקציה Callbackאורך מלא: 9 דקות
-
שפת JavaScript - פונקציה חץ - Arrowאורך מלא: 11 דקות
-
שפת JavaScript - טווח הכרה - Scopeאורך מלא: 11 דקות
-
שפת JavaScript - הסבר על this - חלק 1אורך מלא: 2 דקות
-
שפת JavaScript - הסבר על this - חלק 2אורך מלא: 15 דקות
-
שפת JavaScript - הסבר על JSONאורך מלא: 9 דקות
-
שפת JavaScript - משתנים
-
קורס ג'אווה סקריפט מעשי - JavaScript
7 שעות | 14 הרצאות
-
תרגילים 1-3אורך מלא: 26 דקות
-
תרגיל 4אורך מלא: 31 דקות
-
תרגילים 5-7אורך מלא: 25 דקות
-
תרגילים 8-9אורך מלא: 19 דקות
-
תרגילים 10-11אורך מלא: 15 דקות
-
תרגילים 12-14אורך מלא: 55 דקות
-
תרגילים 15-16אורך מלא: 13 דקות
-
תרגילים 17-18אורך מלא: 19 דקות
-
תרגיל 19אורך מלא: 24 דקות
-
תרגיל 20אורך מלא: 9 דקות
-
תרגילים 21-22אורך מלא: 26 דקות
-
תרגיל 23 - משחק מרוץ מכוניותאורך מלא: 50 דקות
-
תרגיל 24 - תוכנת צ'אט - חלק 1אורך מלא: 52 דקות
-
תרגיל 24 - תוכנת צ'אט - חלק 2אורך מלא: 45 דקות
-
תרגילים 1-3
-
קורס TypeScript
126 דקות | 15 הרצאות
-
הסבר על TypeScriptאורך מלא: 5 דקות
-
יצירת פרויקט ב-TypeScriptאורך מלא: 12 דקות
-
סוגי משתנים ב-TypeScriptאורך מלא: 8 דקות
-
סוגי אובייקטים ב-TypeScriptאורך מלא: 8 דקות
-
מערך Array ב-TypeScriptאורך מלא: 4 דקות
-
פונקציות ב-TypeScriptאורך מלא: 6 דקות
-
יצירת מחלקה ואובייקטים ב-TypeScriptאורך מלא: 15 דקות
-
הורשה ב-TypeScriptאורך מלא: 4 דקות
-
מחלקה אבסטרקטית ב-TypeScriptאורך מלא: 13 דקות
-
יצירת interface ב-TypeScriptאורך מלא: 6 דקות
-
משתנה סטטי ב-TypeScriptאורך מלא: 6 דקות
-
פולימורפיזם ב-TypeScriptאורך מלא: 9 דקות
-
מחלקה Generic ב-TypeScriptאורך מלא: 11 דקות
-
יצירת enum ב-TypeScriptאורך מלא: 7 דקות
-
יבוא ויצוא Module ב-TypeScriptאורך מלא: 12 דקות
-
פרויקט גמר בקורס TypeScriptאורך מלא:
-
הסבר על TypeScript
-
קורס ריאקט - React
23 שעות | 154 הרצאות
-
מבוא והתקנה של ריאקטאורך מלא: 55 דקות
-
מבנה בסיסי של אתר - React Layoutאורך מלא: 53 דקות
-
מה זה מבנה בסיסי של אתר - React Layout ?אורך מלא: 4 דקות
-
עיצוב CSS ב-Reactאורך מלא: 4 דקות
-
יצירת קומפוננטה של Layout ב-Reactאורך מלא: 26 דקות
-
ריאקט - יצירת קומפוננטהאורך מלא: 8 דקות
-
יצירת Header ב-Reactאורך מלא: 3 דקות
-
יצירת Footer ב-Reactאורך מלא: 2 דקות
-
ריאקט - יצירת תפריט באתר - Menuאורך מלא: 6 דקות
-
מה זה מבנה בסיסי של אתר - React Layout ?
-
מבנה קומפוננטות ב-Reactאורך מלא: 4 שעות
-
שימוש ב-Fragment ב-Reactאורך מלא: 11 דקות
-
שימוש ב-Interpolation ב-Reactאורך מלא: 7 דקות
-
הסבר על Conditional Renderingאורך מלא: 18 דקות
-
הצגת רשימה - React Listאורך מלא: 15 דקות
-
הצגת תמונה ב-Reactאורך מלא: 6 דקות
-
יצירת Class Componentאורך מלא: 4 דקות
-
העברת מידע בין קומפוננט אב לתתי-קומפוננטות שלו - ילדים ב-REACTאורך מלא: 17 דקות
-
העברת מידע בין קומפוננטות בעזרת prop ב-component class בריאקטאורך מלא: 10 דקות
-
אירועים בריאקט - Eventsאורך מלא: 14 דקות
-
אירועים בתוך class component ב-Reactאורך מלא: 24 דקות
-
אירועים - העברת מידע בין קומפוננט ילד לאבא שלו - Child to Parent Eventאורך מלא: 23 דקות
-
ניהול State בתוך Class Componentאורך מלא: 20 דקות
-
ניהול מערכים בתוך State ב-Class Componentאורך מלא: 19 דקות
-
קליטת מידע מהמשתמש בריאקט React Two Way bindingאורך מלא: 17 דקות
-
גישה ישירה ל-DOM ב-Reactאורך מלא: 14 דקות
-
פונקציות Lifecycle Hooksאורך מלא: 20 דקות
-
שיפור ביצועים בריאקט בעזרת memoאורך מלא: 14 דקות
-
שימוש ב-Fragment ב-React
-
עיצוב CSS בריאקטאורך מלא: 97 דקות
-
זליגת React Leaking CSSאורך מלא: 6 דקות
-
עיצוב דינמי בריאקטאורך מלא: 9 דקות
-
עיצוב דינמי בריאקט עם Pseudo Selectorאורך מלא: 10 דקות
-
הסבר על CSS Modulesאורך מלא: 11 דקות
-
הסבר על Styled Componentsאורך מלא: 6 דקות
-
יצירת Styled Components סטטיאורך מלא: 10 דקות
-
יצירת Styled Components דינמיאורך מלא: 7 דקות
-
הסבר על Material UIאורך מלא: 1 דקות
-
התקנת Material UIאורך מלא: 16 דקות
-
ספריית אייקונים של Material UIאורך מלא: 5 דקות
-
התאמה אישית של עיצוב Material UIאורך מלא: 7 דקות
-
הגדרת Theme ב-Material UIאורך מלא: 9 דקות
-
זליגת React Leaking CSS
-
React Hooksאורך מלא: 59 דקות
-
הסבר על React Hooksאורך מלא: 3 דקות
-
הסבר על useState ב-React Hooksאורך מלא: 9 דקות
-
הבדלים בין CC State לבין FC Stateאורך מלא: 12 דקות
-
ניהול Multiple State Values ב-React Hooksאורך מלא: 4 דקות
-
שימוש ב-Destructuring Assignment עם useStateאורך מלא: 7 דקות
-
שימוש ב-useEffect - חלק 1אורך מלא: 14 דקות
-
שימוש ב-useEffect - חלק 2אורך מלא: 3 דקות
-
פונקציה useRef ב-React Hooksאורך מלא: 7 דקות
-
הסבר על React Hooks
-
קומפוננטות ו-Code Reuseאורך מלא: 60 דקות
-
הסבר על Single Props Childrenאורך מלא: 13 דקות
-
הסבר על Multiple Props Childrenאורך מלא: 5 דקות
-
יצירת Service Classאורך מלא: 7 דקות
-
יצירת Higher Order Component עם Function Componentsאורך מלא: 16 דקות
-
שימוש Higher Order Component עם FCאורך מלא: 8 דקות
-
יצירת Higher Order Component עם Class Componentאורך מלא: 4 דקות
-
בניית Custom React Hookאורך מלא: 7 דקות
-
הסבר על Single Props Children
-
ניתוב - Routingאורך מלא: 85 דקות
-
ניתוב בריאקט - React Routingאורך מלא: 6 דקות
-
יצירת קומפוננטת ניתוב - ריאקטאורך מלא: 17 דקות
-
הגדרת ניתוב בתפריט הראשי באתר - ריאקטאורך מלא: 8 דקות
-
עיצוב קישורים בתפריט הראשי באתר - ריאקטאורך מלא: 7 דקות
-
ניתוב ברירת מחדל - ריאקטאורך מלא: 3 דקות
-
ריאקט - דף 404 - עמוד לא קיים / דף לא נמצאאורך מלא: 5 דקות
-
טעינה עצלה ריאקט - Lazy Loading Reactאורך מלא: 14 דקות
-
הצגת הודעה או תמונה בזמן טעינת דף באתר - ריאקטאורך מלא: 8 דקות
-
שליחת פרמטרים לראוטינג - ריאקטאורך מלא: 17 דקות
-
ניתוב בריאקט - React Routing
-
קבלת מידע משרת מרוחק - Web Accessאורך מלא: 113 דקות
-
הסבר על AJAXאורך מלא: 4 דקות
-
התקנת Northwind אוטומטית דרך npmאורך מלא: 3 דקות
-
יצירת מחלקת מודל - Model Classאורך מלא: 11 דקות
-
שליפת מידע עם Aziosאורך מלא: 20 דקות
-
יצירת מחלקה עם כל ההגדרות - Config Class - חלק 1אורך מלא: 7 דקות
-
יצירת מחלקה עם כל ההגדרות - Config Class - חלק 2אורך מלא: 15 דקות
-
הצגת מידע באתר בצורת כרטיסיותאורך מלא: 12 דקות
-
עיצוב כרטיסיותאורך מלא: 9 דקות
-
הצגת פרטי מוצראורך מלא: 17 דקות
-
הצגת רשימת העובדיםאורך מלא: 7 דקות
-
הסבר על Interceptors בריאקטאורך מלא: 6 דקות
-
העברת Interceptors לקובץ נפרדאורך מלא: 2 דקות
-
הסבר על AJAX
-
טפסים בריאקט - React Formsאורך מלא: 89 דקות
-
הוספת קומפוננטה בטפסים של ריאקט - React Formsאורך מלא: 6 דקות
-
טופס בריאקט - React Formsאורך מלא: 5 דקות
-
חיבור של רכיב לטופס עם React Hookאורך מלא: 12 דקות
-
כפתור SUBMIT בטפסים של ריאקט - React Formsאורך מלא: 6 דקות
-
שליחת מידע לשרת בריאקט - React Formsאורך מלא: 5 דקות
-
שליחת תמונה לשרת בריאקט - React Formsאורך מלא: 7 דקות
-
הצגת תמונה בריאקטאורך מלא: 12 דקות
-
ולידציה בריאקט - React Validationאורך מלא: 7 דקות
-
הצגת הודעות שגיאה למשתמש בריאקט - Validation Messagesאורך מלא: 13 דקות
-
עדכון מוצר בריאקטאורך מלא: 13 דקות
-
מחיקת מוצר בריאקטאורך מלא: 3 דקות
-
הוספת קומפוננטה בטפסים של ריאקט - React Forms
-
העברת מידע בין קומפוננטות - Reduxאורך מלא: 162 דקות
-
מה זה רידקס - Reduxאורך מלא: 16 דקות
-
התקנת רידקס - Reduxאורך מלא: 4 דקות
-
רידקס - יצירת Action Typesאורך מלא: 6 דקות
-
רידקס - יצירת Actionאורך מלא: 2 דקות
-
רידקס - יצירת Action Creators - ריאקטאורך מלא: 4 דקות
-
רידקס - יצירת Reducer - ריאקטאורך מלא: 15 דקות
-
רידקס - הפעלה ראשונה של AppState - ריאקטאורך מלא: 2 דקות
-
רידקס - הוספת AppState נוסף - קורס Reactאורך מלא: 6 דקות
-
יצירת Store ב-Reduxאורך מלא: 6 דקות
-
רידקס - Dispatching Data to the Storeאורך מלא: 4 דקות
-
רידקס - Reading Data from the Storeאורך מלא: 9 דקות
-
שימוש ברידקס - Reduxאורך מלא: 9 דקות
-
האזנה לשינויים ברידקס
Redux Subscribing to Store Changesאורך מלא: 10 דקות -
הפסקת האזנה לשינויים ברידקס
Redux Unsubscribing to Store Changesאורך מלא: 6 דקות -
שיטה לניהול Reducer אחד בלבדאורך מלא: 3 דקות
-
רידקס - יצירת Data Serviceאורך מלא: 29 דקות
-
ספריית react-redux בתוך CCאורך מלא: 15 דקות
-
ספריית react-redux בתוך FCאורך מלא: 5 דקות
-
רידקס - יצירת Middlewareאורך מלא: 8 דקות
-
רידקס - Using Redux Logger Middlewareאורך מלא: 3 דקות
-
מה זה רידקס - Redux
-
ריאקט - אימות משתמשים
Authentication & Authorizationאורך מלא: 112 דקות-
אימות משתמשים בריאקט
Authentication & Authorizationאורך מלא: 13 דקות -
יצירת User Mode בריאקטאורך מלא: 2 דקות
-
יצירת Redux AuthStateאורך מלא: 10 דקות
-
פתיחה ופענוח טוקן - Decoding the Tokenאורך מלא: 5 דקות
-
יצירת Auth Serviceאורך מלא: 10 דקות
-
יצירת Registration Componentאורך מלא: 13 דקות
-
יצירת Login Componentאורך מלא: 3 דקות
-
יצירת Logout Componentאורך מלא: 6 דקות
-
ריאקט - Blocking Backend Routeאורך מלא: 9 דקות
-
שליחת JWT Token - ריאקטאורך מלא: 6 דקות
-
שליחת JWT דרך Interceptor - ריאקטאורך מלא: 7 דקות
-
הגנה על אתר עם שם וסיסמה בריאקט - Blocking Componentאורך מלא: 6 דקות
-
שמירת טוקן ב-Session Storageאורך מלא: 8 דקות
-
יצירת תפריט לוגין בריאקטאורך מלא: 14 דקות
-
אימות משתמשים בריאקט
-
ריאקט - MobXאורך מלא: 87 דקות
-
מה זה MobX - ריאקטאורך מלא: 5 דקות
-
יצירת Global State בתוך MobXאורך מלא: 7 דקות
-
הצגת Global State בתוך MobXאורך מלא: 9 דקות
-
הסבר על MobX - Observableאורך מלא: 11 דקות
-
הוספת פונקציות ופעולות - MobX Actionsאורך מלא: 3 דקות
-
שימוש ב-MobX Actionsאורך מלא: 13 דקות
-
הוספת Computed Values ב-MobXאורך מלא: 3 דקות
-
הצגת Computed Values ב-MobXאורך מלא: 2 דקות
-
הסבר על Decoratorsאורך מלא: 8 דקות
-
הדגמה של Decoratorsאורך מלא: 3 דקות
-
הסבר על Reactions ב-MobXאורך מלא: 9 דקות
-
הדגמה של Reactions ב-MobXאורך מלא: 14 דקות
-
מה זה MobX - ריאקט
-
ריאקט - Contextאורך מלא: 23 דקות
-
ריאקט דיבאג - React Debuggingאורך מלא: 72 דקות
-
ריאקט דיבאג עם Chrome
React Debuggingאורך מלא: 13 דקות -
ריאקט דיבאג עם VS Code
Visual Studio Codeאורך מלא: 5 דקות -
תוסף מיוחד ל-Chrome לדיבאג
React Developer Tool- Componentsאורך מלא: 8 דקות -
תוסף מיוחד ל-Chrome לדיבאג
React Developer Tools - Profilerאורך מלא: 8 דקות -
רידקס - Redux Developer Toolsאורך מלא: 11 דקות
-
מובקס - MobX Developer Toolsאורך מלא: 3 דקות
-
התראות והודעות שגיאה בריאקט
React Notificationsאורך מלא: 8 דקות -
הודעות שגיאה בריאקטאורך מלא: 16 דקות
-
ריאקט דיבאג עם Chrome
-
ריאקט - העלאת אתר לענן - Firebaseאורך מלא: 33 דקות
-
סיכום קורס ופרויקט גמראורך מלא: 4 דקות
-
מבוא והתקנה של ריאקט
-
קורס אנגולר 4 עם Angular - WebAPI
12 שעות | 48 הרצאות
-
קישור להורדה של כל הדוגמאות בקורס אנגולראורך מלא:
-
התקנה של אנגולר 4 על Visual Studioאורך מלא: 6 דקות
-
פרויקט חדש Visual Studio ל-Angular 4אורך מלא: 14 דקות
-
הוספת Bootstrap ל-Angular 4אורך מלא: 7 דקות
-
רכיבים - componentsאורך מלא: 11 דקות
-
עיצוב של תפריט עליון עם Bootstrapאורך מלא: 13 דקות
-
ניתוב בתפריט עליון - ROUTINGאורך מלא: 12 דקות
-
Routing Parametersאורך מלא: 12 דקות
-
התקנה של SQL עם מסד נתונים Northwindאורך מלא: 7 דקות
-
הסבר על MVCאורך מלא: 28 דקות
-
הסבר על WebAPIאורך מלא: 12 דקות
-
WebAPI Routingאורך מלא: 6 דקות
-
Property Bindingאורך מלא: 12 דקות
-
Angular 4 - Serviceאורך מלא: 11 דקות
-
Typescriptאורך מלא: 15 דקות
-
Observableאורך מלא: 36 דקות
-
WebAPI - Post Paramsאורך מלא: 17 דקות
-
WebAPI - C-SHARPאורך מלא: 12 דקות
-
Bootstrap Gridאורך מלא: 14 דקות
-
Forms - Event Objectאורך מלא: 18 דקות
-
Angular 4 - ngModelאורך מלא: 14 דקות
-
Angular 4 ngModel - Validator Alertsאורך מלא: 23 דקות
-
Angular4 - Validator Patternאורך מלא: 9 דקות
-
Angular 4 - Modal Bootstrapאורך מלא: 17 דקות
-
Angular 4 - Toastr JSאורך מלא: 10 דקות
-
Angular 4 - Filter and Pipeאורך מלא: 20 דקות
-
Angular 4 - Sort Pipeאורך מלא: 14 דקות
-
Angular 4 - Bootstrap Courselאורך מלא: 21 דקות
-
Angular 4 - Array Remove Itemאורך מלא: 16 דקות
-
Publish WebAPI on AWSאורך מלא: 38 דקות
-
Angular 4 - Url Rewriteאורך מלא: 36 דקות
-
Publish WebAPI to Windows 10 IISאורך מלא: 7 דקות
-
ngOnChangeאורך מלא: 18 דקות
-
Event Emmiterאורך מלא: 14 דקות
-
Component Communitactionאורך מלא: 12 דקות
-
Cross-Component Communication - Observableאורך מלא: 23 דקות
-
Angular 4 - Animationsאורך מלא: 19 דקות
-
News Serviceאורך מלא: 10 דקות
-
Guard CanActivateאורך מלא: 9 דקות
-
Guard CanDeactivateאורך מלא: 11 דקות
-
Advanced Routing - Pagingאורך מלא: 8 דקות
-
Router Outletאורך מלא: 5 דקות
-
Reactive Formאורך מלא: 22 דקות
-
Reactive Form - Duplicate itemsאורך מלא: 9 דקות
-
Reactive Form - Dynamic Validatorsאורך מלא: 9 דקות
-
Reactive Form - Custom Validatorsאורך מלא: 11 דקות
-
Custom Validators With Parameterאורך מלא: 10 דקות
-
Async Custom Validatorsאורך מלא: 13 דקות
-
Reactive Forms - Error Messagesאורך מלא: 8 דקות
-
פרויקט גמר בקורס אנגולר 4אורך מלא:
-
קישור להורדה של כל הדוגמאות בקורס אנגולר
-
קורס יסודות HTML - בניית אתר אינטרנט פשוט
6 שעות | 12 הרצאות
-
HTML - מבנה דףאורך מלא: 21 דקות
-
HTML - תגיות פלטאורך מלא: 68 דקות
-
HTML - תגיות קלטאורך מלא: 97 דקות
-
CSS - מושגי יסודותאורך מלא: 23 דקות
-
Selector - CSSאורך מלא: 27 דקות
-
Combinations - CSSאורך מלא: 25 דקות
-
Formating - CSSאורך מלא: 37 דקות
-
CSS - הורשהאורך מלא: 16 דקות
-
CSS - עיצוב מדורג - Cascadingאורך מלא: 15 דקות
-
Page Layout - Float - CSSאורך מלא: 10 דקות
-
CSS - עיצוב טבלה רק על ידי DIVאורך מלא: 9 דקות
-
הסבר כללי על קורסי תכנותאורך מלא: 16 דקות
-
פרוייקט גמר בקורס HTMLאורך מלא:
-
HTML - מבנה דף
-
קורס CSS 3 - בדגש על Flex & Grid
116 דקות | 14 הרצאות
-
הסבר על Flex - חלק 1אורך מלא: 10 דקות
-
הסבר על Flex - חלק 2אורך מלא: 7 דקות
-
הסבר על Flex - חלק 3אורך מלא: 4 דקות
-
הסבר על Flex - חלק 4אורך מלא: 3 דקות
-
יצירת טבלה עם CSS & Gridאורך מלא: 13 דקות
-
עיצוב מטרו - Metro - חלק 1אורך מלא: 12 דקות
-
עיצוב מטרו - Metro - חלק 2אורך מלא: 6 דקות
-
מבנה אתר אינטרנט - Grid Layout - חלק 1אורך מלא: 7 דקות
-
מבנה אתר אינטרנט - Grid Layout - חלק 2אורך מלא: 13 דקות
-
בניית אתר אינטרנט אמיתי לחנות חיות - Layoutאורך מלא: 8 דקות
-
בניית אתר אינטרנט אמיתי לחנות חיות - Menuאורך מלא: 9 דקות
-
בניית אתר אינטרנט אמיתי לחנות חיות - דף הביתאורך מלא: 4 דקות
-
בניית אתר אינטרנט אמיתי לחנות חיות - דף פנימי באתראורך מלא: 9 דקות
-
בניית אתר אינטרנט אמיתי לחנות חיות - דף צור קשראורך מלא: 11 דקות
-
פרויקט גמר בקורס Flex & Gridאורך מלא:
-
הסבר על Flex - חלק 1
-
קורס Javascript כולל JQuery
16 שעות | 33 הרצאות
-
מבוא ל-Javascriptאורך מלא: 5 דקות
-
Hello Worldאורך מלא: 9 דקות
-
משתנים ב-Javascriptאורך מלא: 5 דקות
-
תנאי If-Then-Else ב-Javascriptאורך מלא: 30 דקות
-
לולאות ב-Javascriptאורך מלא: 5 דקות
-
פונקציות ב-Javascriptאורך מלא: 14 דקות
-
Charsאורך מלא: 23 דקות
-
מערך Array ב-Javascriptאורך מלא: 26 דקות
-
Matrixאורך מלא: 18 דקות
-
עבודה עם טקסטים - Stringאורך מלא: 23 דקות
-
עבודה עם תאריכים ב-Javascriptאורך מלא: 27 דקות
-
פעולות מתמטיות ב-javascriptאורך מלא: 10 דקות
-
אובייקט מסוג Booleanאורך מלא: 6 דקות
-
אובייקט מסוג מספר- Numberאורך מלא: 6 דקות
-
פונקציות כלליות ב-Javascriptאורך מלא: 24 דקות
-
אובייקט Screenאורך מלא: 14 דקות
-
אובייקט Navigatorאורך מלא: 6 דקות
-
אובייקט Historyאורך מלא: 10 דקות
-
אובייקט Location (שורת URL)אורך מלא: 12 דקות
-
אובייקט Window (דפדפן עצמו)אורך מלא: 55 דקות
-
אירועים - Event ב-Javascriptאורך מלא: 36 דקות
-
DOMאורך מלא: 87 דקות
-
RegEx in JavaScriptאורך מלא: 47 דקות
-
Validationsאורך מלא: 26 דקות
-
Imagesאורך מלא: 10 דקות
-
Threadsאורך מלא: 39 דקות
-
Cookiesאורך מלא: 40 דקות
-
Exception Handlingאורך מלא: 30 דקות
-
AJAXאורך מלא: 39 דקות
-
JSONאורך מלא: 89 דקות
-
OOPאורך מלא: 65 דקות
-
jQueryאורך מלא: 135 דקות
-
Debugging in JavaScriptאורך מלא: 11 דקות
-
פרוייקט גמר - קורס Javascriptאורך מלא:
-
מבוא ל-Javascript
-
קורס ג'אווה סקריפט מעשי - JavaScript
7 שעות | 14 הרצאות
-
תרגילים 1-3אורך מלא: 26 דקות
-
תרגיל 4אורך מלא: 31 דקות
-
תרגילים 5-7אורך מלא: 25 דקות
-
תרגילים 8-9אורך מלא: 19 דקות
-
תרגילים 10-11אורך מלא: 15 דקות
-
תרגילים 12-14אורך מלא: 55 דקות
-
תרגילים 15-16אורך מלא: 13 דקות
-
תרגילים 17-18אורך מלא: 19 דקות
-
תרגיל 19אורך מלא: 24 דקות
-
תרגיל 20אורך מלא: 9 דקות
-
תרגילים 21-22אורך מלא: 26 דקות
-
תרגיל 23 - משחק מרוץ מכוניותאורך מלא: 50 דקות
-
תרגיל 24 - תוכנת צ'אט - חלק 1אורך מלא: 52 דקות
-
תרגיל 24 - תוכנת צ'אט - חלק 2אורך מלא: 45 דקות
-
תרגילים 1-3
-
קורס TypeScript
126 דקות | 15 הרצאות
-
הסבר על TypeScriptאורך מלא: 5 דקות
-
יצירת פרויקט ב-TypeScriptאורך מלא: 12 דקות
-
סוגי משתנים ב-TypeScriptאורך מלא: 8 דקות
-
סוגי אובייקטים ב-TypeScriptאורך מלא: 8 דקות
-
מערך Array ב-TypeScriptאורך מלא: 4 דקות
-
פונקציות ב-TypeScriptאורך מלא: 6 דקות
-
יצירת מחלקה ואובייקטים ב-TypeScriptאורך מלא: 15 דקות
-
הורשה ב-TypeScriptאורך מלא: 4 דקות
-
מחלקה אבסטרקטית ב-TypeScriptאורך מלא: 13 דקות
-
יצירת interface ב-TypeScriptאורך מלא: 6 דקות
-
משתנה סטטי ב-TypeScriptאורך מלא: 6 דקות
-
פולימורפיזם ב-TypeScriptאורך מלא: 9 דקות
-
מחלקה Generic ב-TypeScriptאורך מלא: 11 דקות
-
יצירת enum ב-TypeScriptאורך מלא: 7 דקות
-
יבוא ויצוא Module ב-TypeScriptאורך מלא: 12 דקות
-
פרויקט גמר בקורס TypeScriptאורך מלא:
-
הסבר על TypeScript
-
קורס ריאקט - React
23 שעות | 154 הרצאות
-
מבוא והתקנה של ריאקטאורך מלא: 55 דקות
-
מבנה בסיסי של אתר - React Layoutאורך מלא: 53 דקות
-
מה זה מבנה בסיסי של אתר - React Layout ?אורך מלא: 4 דקות
-
עיצוב CSS ב-Reactאורך מלא: 4 דקות
-
יצירת קומפוננטה של Layout ב-Reactאורך מלא: 26 דקות
-
ריאקט - יצירת קומפוננטהאורך מלא: 8 דקות
-
יצירת Header ב-Reactאורך מלא: 3 דקות
-
יצירת Footer ב-Reactאורך מלא: 2 דקות
-
ריאקט - יצירת תפריט באתר - Menuאורך מלא: 6 דקות
-
מה זה מבנה בסיסי של אתר - React Layout ?
-
מבנה קומפוננטות ב-Reactאורך מלא: 4 שעות
-
שימוש ב-Fragment ב-Reactאורך מלא: 11 דקות
-
שימוש ב-Interpolation ב-Reactאורך מלא: 7 דקות
-
הסבר על Conditional Renderingאורך מלא: 18 דקות
-
הצגת רשימה - React Listאורך מלא: 15 דקות
-
הצגת תמונה ב-Reactאורך מלא: 6 דקות
-
יצירת Class Componentאורך מלא: 4 דקות
-
העברת מידע בין קומפוננט אב לתתי-קומפוננטות שלו - ילדים ב-REACTאורך מלא: 17 דקות
-
העברת מידע בין קומפוננטות בעזרת prop ב-component class בריאקטאורך מלא: 10 דקות
-
אירועים בריאקט - Eventsאורך מלא: 14 דקות
-
אירועים בתוך class component ב-Reactאורך מלא: 24 דקות
-
אירועים - העברת מידע בין קומפוננט ילד לאבא שלו - Child to Parent Eventאורך מלא: 23 דקות
-
ניהול State בתוך Class Componentאורך מלא: 20 דקות
-
ניהול מערכים בתוך State ב-Class Componentאורך מלא: 19 דקות
-
קליטת מידע מהמשתמש בריאקט React Two Way bindingאורך מלא: 17 דקות
-
גישה ישירה ל-DOM ב-Reactאורך מלא: 14 דקות
-
פונקציות Lifecycle Hooksאורך מלא: 20 דקות
-
שיפור ביצועים בריאקט בעזרת memoאורך מלא: 14 דקות
-
שימוש ב-Fragment ב-React
-
עיצוב CSS בריאקטאורך מלא: 97 דקות
-
זליגת React Leaking CSSאורך מלא: 6 דקות
-
עיצוב דינמי בריאקטאורך מלא: 9 דקות
-
עיצוב דינמי בריאקט עם Pseudo Selectorאורך מלא: 10 דקות
-
הסבר על CSS Modulesאורך מלא: 11 דקות
-
הסבר על Styled Componentsאורך מלא: 6 דקות
-
יצירת Styled Components סטטיאורך מלא: 10 דקות
-
יצירת Styled Components דינמיאורך מלא: 7 דקות
-
הסבר על Material UIאורך מלא: 1 דקות
-
התקנת Material UIאורך מלא: 16 דקות
-
ספריית אייקונים של Material UIאורך מלא: 5 דקות
-
התאמה אישית של עיצוב Material UIאורך מלא: 7 דקות
-
הגדרת Theme ב-Material UIאורך מלא: 9 דקות
-
זליגת React Leaking CSS
-
React Hooksאורך מלא: 59 דקות
-
הסבר על React Hooksאורך מלא: 3 דקות
-
הסבר על useState ב-React Hooksאורך מלא: 9 דקות
-
הבדלים בין CC State לבין FC Stateאורך מלא: 12 דקות
-
ניהול Multiple State Values ב-React Hooksאורך מלא: 4 דקות
-
שימוש ב-Destructuring Assignment עם useStateאורך מלא: 7 דקות
-
שימוש ב-useEffect - חלק 1אורך מלא: 14 דקות
-
שימוש ב-useEffect - חלק 2אורך מלא: 3 דקות
-
פונקציה useRef ב-React Hooksאורך מלא: 7 דקות
-
הסבר על React Hooks
-
קומפוננטות ו-Code Reuseאורך מלא: 60 דקות
-
הסבר על Single Props Childrenאורך מלא: 13 דקות
-
הסבר על Multiple Props Childrenאורך מלא: 5 דקות
-
יצירת Service Classאורך מלא: 7 דקות
-
יצירת Higher Order Component עם Function Componentsאורך מלא: 16 דקות
-
שימוש Higher Order Component עם FCאורך מלא: 8 דקות
-
יצירת Higher Order Component עם Class Componentאורך מלא: 4 דקות
-
בניית Custom React Hookאורך מלא: 7 דקות
-
הסבר על Single Props Children
-
ניתוב - Routingאורך מלא: 85 דקות
-
ניתוב בריאקט - React Routingאורך מלא: 6 דקות
-
יצירת קומפוננטת ניתוב - ריאקטאורך מלא: 17 דקות
-
הגדרת ניתוב בתפריט הראשי באתר - ריאקטאורך מלא: 8 דקות
-
עיצוב קישורים בתפריט הראשי באתר - ריאקטאורך מלא: 7 דקות
-
ניתוב ברירת מחדל - ריאקטאורך מלא: 3 דקות
-
ריאקט - דף 404 - עמוד לא קיים / דף לא נמצאאורך מלא: 5 דקות
-
טעינה עצלה ריאקט - Lazy Loading Reactאורך מלא: 14 דקות
-
הצגת הודעה או תמונה בזמן טעינת דף באתר - ריאקטאורך מלא: 8 דקות
-
שליחת פרמטרים לראוטינג - ריאקטאורך מלא: 17 דקות
-
ניתוב בריאקט - React Routing
-
קבלת מידע משרת מרוחק - Web Accessאורך מלא: 113 דקות
-
הסבר על AJAXאורך מלא: 4 דקות
-
התקנת Northwind אוטומטית דרך npmאורך מלא: 3 דקות
-
יצירת מחלקת מודל - Model Classאורך מלא: 11 דקות
-
שליפת מידע עם Aziosאורך מלא: 20 דקות
-
יצירת מחלקה עם כל ההגדרות - Config Class - חלק 1אורך מלא: 7 דקות
-
יצירת מחלקה עם כל ההגדרות - Config Class - חלק 2אורך מלא: 15 דקות
-
הצגת מידע באתר בצורת כרטיסיותאורך מלא: 12 דקות
-
עיצוב כרטיסיותאורך מלא: 9 דקות
-
הצגת פרטי מוצראורך מלא: 17 דקות
-
הצגת רשימת העובדיםאורך מלא: 7 דקות
-
הסבר על Interceptors בריאקטאורך מלא: 6 דקות
-
העברת Interceptors לקובץ נפרדאורך מלא: 2 דקות
-
הסבר על AJAX
-
טפסים בריאקט - React Formsאורך מלא: 89 דקות
-
הוספת קומפוננטה בטפסים של ריאקט - React Formsאורך מלא: 6 דקות
-
טופס בריאקט - React Formsאורך מלא: 5 דקות
-
חיבור של רכיב לטופס עם React Hookאורך מלא: 12 דקות
-
כפתור SUBMIT בטפסים של ריאקט - React Formsאורך מלא: 6 דקות
-
שליחת מידע לשרת בריאקט - React Formsאורך מלא: 5 דקות
-
שליחת תמונה לשרת בריאקט - React Formsאורך מלא: 7 דקות
-
הצגת תמונה בריאקטאורך מלא: 12 דקות
-
ולידציה בריאקט - React Validationאורך מלא: 7 דקות
-
הצגת הודעות שגיאה למשתמש בריאקט - Validation Messagesאורך מלא: 13 דקות
-
עדכון מוצר בריאקטאורך מלא: 13 דקות
-
מחיקת מוצר בריאקטאורך מלא: 3 דקות
-
הוספת קומפוננטה בטפסים של ריאקט - React Forms
-
העברת מידע בין קומפוננטות - Reduxאורך מלא: 162 דקות
-
מה זה רידקס - Reduxאורך מלא: 16 דקות
-
התקנת רידקס - Reduxאורך מלא: 4 דקות
-
רידקס - יצירת Action Typesאורך מלא: 6 דקות
-
רידקס - יצירת Actionאורך מלא: 2 דקות
-
רידקס - יצירת Action Creators - ריאקטאורך מלא: 4 דקות
-
רידקס - יצירת Reducer - ריאקטאורך מלא: 15 דקות
-
רידקס - הפעלה ראשונה של AppState - ריאקטאורך מלא: 2 דקות
-
רידקס - הוספת AppState נוסף - קורס Reactאורך מלא: 6 דקות
-
יצירת Store ב-Reduxאורך מלא: 6 דקות
-
רידקס - Dispatching Data to the Storeאורך מלא: 4 דקות
-
רידקס - Reading Data from the Storeאורך מלא: 9 דקות
-
שימוש ברידקס - Reduxאורך מלא: 9 דקות
-
האזנה לשינויים ברידקס
Redux Subscribing to Store Changesאורך מלא: 10 דקות -
הפסקת האזנה לשינויים ברידקס
Redux Unsubscribing to Store Changesאורך מלא: 6 דקות -
שיטה לניהול Reducer אחד בלבדאורך מלא: 3 דקות
-
רידקס - יצירת Data Serviceאורך מלא: 29 דקות
-
ספריית react-redux בתוך CCאורך מלא: 15 דקות
-
ספריית react-redux בתוך FCאורך מלא: 5 דקות
-
רידקס - יצירת Middlewareאורך מלא: 8 דקות
-
רידקס - Using Redux Logger Middlewareאורך מלא: 3 דקות
-
מה זה רידקס - Redux
-
ריאקט - אימות משתמשים
Authentication & Authorizationאורך מלא: 112 דקות-
אימות משתמשים בריאקט
Authentication & Authorizationאורך מלא: 13 דקות -
יצירת User Mode בריאקטאורך מלא: 2 דקות
-
יצירת Redux AuthStateאורך מלא: 10 דקות
-
פתיחה ופענוח טוקן - Decoding the Tokenאורך מלא: 5 דקות
-
יצירת Auth Serviceאורך מלא: 10 דקות
-
יצירת Registration Componentאורך מלא: 13 דקות
-
יצירת Login Componentאורך מלא: 3 דקות
-
יצירת Logout Componentאורך מלא: 6 דקות
-
ריאקט - Blocking Backend Routeאורך מלא: 9 דקות
-
שליחת JWT Token - ריאקטאורך מלא: 6 דקות
-
שליחת JWT דרך Interceptor - ריאקטאורך מלא: 7 דקות
-
הגנה על אתר עם שם וסיסמה בריאקט - Blocking Componentאורך מלא: 6 דקות
-
שמירת טוקן ב-Session Storageאורך מלא: 8 דקות
-
יצירת תפריט לוגין בריאקטאורך מלא: 14 דקות
-
אימות משתמשים בריאקט
-
ריאקט - MobXאורך מלא: 87 דקות
-
מה זה MobX - ריאקטאורך מלא: 5 דקות
-
יצירת Global State בתוך MobXאורך מלא: 7 דקות
-
הצגת Global State בתוך MobXאורך מלא: 9 דקות
-
הסבר על MobX - Observableאורך מלא: 11 דקות
-
הוספת פונקציות ופעולות - MobX Actionsאורך מלא: 3 דקות
-
שימוש ב-MobX Actionsאורך מלא: 13 דקות
-
הוספת Computed Values ב-MobXאורך מלא: 3 דקות
-
הצגת Computed Values ב-MobXאורך מלא: 2 דקות
-
הסבר על Decoratorsאורך מלא: 8 דקות
-
הדגמה של Decoratorsאורך מלא: 3 דקות
-
הסבר על Reactions ב-MobXאורך מלא: 9 דקות
-
הדגמה של Reactions ב-MobXאורך מלא: 14 דקות
-
מה זה MobX - ריאקט
-
ריאקט - Contextאורך מלא: 23 דקות
-
ריאקט דיבאג - React Debuggingאורך מלא: 72 דקות
-
ריאקט דיבאג עם Chrome
React Debuggingאורך מלא: 13 דקות -
ריאקט דיבאג עם VS Code
Visual Studio Codeאורך מלא: 5 דקות -
תוסף מיוחד ל-Chrome לדיבאג
React Developer Tool- Componentsאורך מלא: 8 דקות -
תוסף מיוחד ל-Chrome לדיבאג
React Developer Tools - Profilerאורך מלא: 8 דקות -
רידקס - Redux Developer Toolsאורך מלא: 11 דקות
-
מובקס - MobX Developer Toolsאורך מלא: 3 דקות
-
התראות והודעות שגיאה בריאקט
React Notificationsאורך מלא: 8 דקות -
הודעות שגיאה בריאקטאורך מלא: 16 דקות
-
ריאקט דיבאג עם Chrome
-
ריאקט - העלאת אתר לענן - Firebaseאורך מלא: 33 דקות
-
סיכום קורס ופרויקט גמראורך מלא: 4 דקות
-
מבוא והתקנה של ריאקט
-
קורס NodeJS
28 שעות | 177 הרצאות
-
מבוא והכרות עם נוד - NodeJSאורך מלא: 27 דקות
-
עקרונות בסיסיים בשפת JavaScriptאורך מלא: 105 דקות
-
שפת JavaScript - משתניםאורך מלא: 3 דקות
-
שפת JavaScript - טיפוסי נתונים - Typesאורך מלא: 7 דקות
-
שפת JavaScript - בדיקת שוויון בין הנתוניםאורך מלא: 7 דקות
-
שפת JavaScript - אובייקטאורך מלא: 9 דקות
-
שפת JavaScript - מערכיםאורך מלא: 6 דקות
-
שפת JavaScript - מחרוזת - Stringאורך מלא: 8 דקות
-
שפת JavaScript - פונקציה רגילהאורך מלא: 5 דקות
-
שפת JavaScript - פונקציה Inlineאורך מלא: 3 דקות
-
שפת JavaScript - פונקציה Callbackאורך מלא: 9 דקות
-
שפת JavaScript - פונקציה חץ - Arrowאורך מלא: 11 דקות
-
שפת JavaScript - טווח הכרה - Scopeאורך מלא: 11 דקות
-
שפת JavaScript - הסבר על this - חלק 1אורך מלא: 2 דקות
-
שפת JavaScript - הסבר על this - חלק 2אורך מלא: 15 דקות
-
שפת JavaScript - הסבר על JSONאורך מלא: 9 דקות
-
שפת JavaScript - משתנים
-
מודולים ב-NodeJSאורך מלא: 50 דקות
-
עבודה עם Package ב-NodeJSאורך מלא: 80 דקות
-
הסבר על Package ב-NodeJSאורך מלא: 2 דקות
-
התקנת Package עם NPMאורך מלא: 9 דקות
-
פקודות NPMאורך מלא: 13 דקות
-
הסבר על Nodemonאורך מלא: 3 דקות
-
יצירת קבצי הגדרות - NodeJS config filesאורך מלא: 19 דקות
-
הסבר על מספור גרסאותאורך מלא: 15 דקות
-
פירסום Package באתר של NPM - חלק 1אורך מלא: 8 דקות
-
פירסום Package באתר של NPM - חלק 2אורך מלא: 11 דקות
-
הסבר על Package ב-NodeJS
-
שמירת ההגדרות - Configurationsאורך מלא: 25 דקות
-
תכנות אסינכרוני - Advanced JavaScriptאורך מלא: 134 דקות
-
הסבר על תכנות אסינכרוניאורך מלא: 8 דקות
-
סימולטור של תכנות אסינכרוני ב-JSאורך מלא: 16 דקות
-
דוגמה לקוד אסינכרוני ב-NodeJSאורך מלא: 11 דקות
-
הסבר על Callbackאורך מלא: 20 דקות
-
הסבר על Promiseאורך מלא: 12 דקות
-
בעיית ה-Callback Hellאורך מלא: 12 דקות
-
הסבר של async ועל awaitאורך מלא: 10 דקות
-
הדגמה של תכנות אסינכרוני עם asyncאורך מלא: 16 דקות
-
הסבר על Observables - חלק 1אורך מלא: 18 דקות
-
הסבר על Observables - חלק 2אורך מלא: 11 דקות
-
הסבר על תכנות אסינכרוני
-
עבודה עם קבצים ותיקות ב-NodeJSאורך מלא: 41 דקות
-
תכנות מונחה עצמים - OOP - Object-oriented programmingאורך מלא: 66 דקות
-
הקמת שרת WEB עם NodeJSאורך מלא: 59 דקות
-
ארכיטקטורה RESTאורך מלא: 59 דקות
-
יצירת RESTful Service מאפס בנוד NodeJSאורך מלא: 90 דקות
-
יצירת RESTful Service מאפסאורך מלא: 12 דקות
-
בדיקת RESTful Service עם Postmanאורך מלא: 6 דקות
-
חלוקה למודולים - קורס NodeJSאורך מלא: 26 דקות
-
שמירת מידע בקובץ JSON - קורס NodeJSאורך מלא: 11 דקות
-
הוספת מוצר חדש - קורס NodeJSאורך מלא: 16 דקות
-
עדכון מוצר - קורס NodeJSאורך מלא: 10 דקות
-
עדכון מוצר באופן חלקי - קורס NodeJSאורך מלא: 3 דקות
-
מחיקת מוצר - קורס NodeJSאורך מלא: 6 דקות
-
יצירת RESTful Service מאפס
-
טיפול בחריגות ויצירת NodeJS Validatorאורך מלא: 88 דקות
-
טיפול בחריגות - NodeJS Exceptionsאורך מלא: 6 דקות
-
טיפול במקרה של Resource Not Foundאורך מלא: 8 דקות
-
ביצוע ולידציה על POST Requestsאורך מלא: 27 דקות
-
ביצוע ולידציה על PUT Requestsאורך מלא: 5 דקות
-
ביצוע ולידציה על PATCH Requestsאורך מלא: 2 דקות
-
ביצוע ולידציה על Route Parametersאורך מלא: 8 דקות
-
התאמה אישית של הודעות שגיאהאורך מלא: 9 דקות
-
טיפול ב-CORS - קורס NodeJSאורך מלא: 23 דקות
-
טיפול בחריגות - NodeJS Exceptions
-
הסבר על MySQL ועל phpMyAdminאורך מלא: 62 דקות
-
יצירת RESTful Service ב-NodeJS וחיבור ל-MySQLאורך מלא: 83 דקות
-
חיבור של NodeJS למסד נתונים MySQLאורך מלא: 14 דקות
-
שליפת כל המוצרים מתוך MySQLאורך מלא: 7 דקות
-
שליפת מוצר בודד מתוך MySQLאורך מלא: 5 דקות
-
הוספת מוצר חדש ל-MySQLאורך מלא: 8 דקות
-
עדכון מלא של מוצר ב-MySQLאורך מלא: 11 דקות
-
עדכון חלקי של מוצר ב-MySQLאורך מלא: 10 דקות
-
מחיקה של מוצר ב-MySQLאורך מלא: 5 דקות
-
שימוש ב-Escape Characters ב-MySQL - חלק 1אורך מלא: 11 דקות
-
שימוש ב-Escape Characters ב-MySQL - חלק 2אורך מלא: 12 דקות
-
חיבור של NodeJS למסד נתונים MySQL
-
מסד נתונים - MongoDBאורך מלא: 31 דקות
-
חיבור של RESTful Service ל-MongoDBאורך מלא: 86 דקות
-
חיבור של NodeJS ל-MongoDBאורך מלא: 16 דקות
-
שליפת כל המוצרים מתוך MongoDBאורך מלא: 4 דקות
-
שליפת מוצר בודד מתוך MongoDBאורך מלא: 12 דקות
-
הוספת מוצר חדש ל-MongoDBאורך מלא: 11 דקות
-
עדכון מלא של מוצר ב-MongoDBאורך מלא: 9 דקות
-
עדכון חלקי של מוצר ב-MongoDBאורך מלא: 7 דקות
-
מחיקה של מוצר ב-MongoDBאורך מלא: 4 דקות
-
כתיבת שאילתות ל-MongoDBאורך מלא: 9 דקות
-
שליפת מוצר יחד עם הקטגוריה שלו - MongoDB Joinאורך מלא: 9 דקות
-
שליפת קטגוריה עם כל המוצרים שלה - MongoDB Joinאורך מלא: 5 דקות
-
חיבור של NodeJS ל-MongoDB
-
חיבור של RESTful Service ל-Mongooseאורך מלא: 70 דקות
-
חיבור של NodeJS ל-Mongooseאורך מלא: 10 דקות
-
יצירת מודל - Product Modelאורך מלא: 5 דקות
-
שליפת כל המוצרים מתוך מתוך Mongooseאורך מלא: 2 דקות
-
שליפת מוצר בודד מתוך Mongooseאורך מלא: 3 דקות
-
הוספת מוצר חדש ל-Mongooseאורך מלא: 6 דקות
-
עדכון מלא של מוצר ב-Mongooseאורך מלא: 8 דקות
-
עדכון חלקי של מוצר ב-Mongooseאורך מלא: 2 דקות
-
מחיקה של מוצר ב-Mongooseאורך מלא: 2 דקות
-
כתיבת שאילתות של MongoDB בתוך Mongooseאורך מלא: 6 דקות
-
יצירת מודל עבור קטגוריה ב-Mongooseאורך מלא: 2 דקות
-
שליפת מוצר יחד עם הקטגוריה שלו ב-Mongooseאורך מלא: 9 דקות
-
שליפת קטגוריה עם כל המוצרים שלה ב-Mongooseאורך מלא: 3 דקות
-
הוספת ולידטור ב-Mongooseאורך מלא: 12 דקות
-
חיבור של NodeJS ל-Mongoose
-
צד לקוח ב-NodeJSאורך מלא: 58 דקות
-
שמירת מידע בצד הלקוח וניהול State בנוד NodeJSאורך מלא: 83 דקות
-
שימוש ב-Cookies בצד לקוח ב-NodeJSאורך מלא: 9 דקות
-
שימוש ב-Cookies בצד שרת ב-NodeJSאורך מלא: 10 דקות
-
יצירת אתר עם ריבוי שפות ב-NodeJSאורך מלא: 12 דקות
-
ניהול סשן Session ב-NodeJSאורך מלא: 14 דקות
-
יצירת סל קניות בחנות אונליין ב-NodeJSאורך מלא: 21 דקות
-
שימוש ב-Cache ב-NodeJSאורך מלא: 9 דקות
-
שימוש ב-Cache עבור טבלאות של MySQLאורך מלא: 8 דקות
-
שימוש ב-Cookies בצד לקוח ב-NodeJS
-
שימוש ב-Socket.ioאורך מלא: 35 דקות
-
מיקרוסרביס - Microserviceאורך מלא: 25 דקות
-
שימוש ב-Templating Engineאורך מלא: 126 דקות
-
הסבר על Templating Engine בנוד NodeJSאורך מלא: 4 דקות
-
יצירת פרויקט עם Templating Engine בנוד NodeJSאורך מלא: 3 דקות
-
יצירת דף הביתאורך מלא: 13 דקות
-
יצירת דף Aboutאורך מלא: 2 דקות
-
יצירת Partial View בנוד NodeJSאורך מלא: 9 דקות
-
Embedding Dynamic Dataאורך מלא: 6 דקות
-
Using the locals Objectאורך מלא: 2 דקות
-
יצירת עמוד עבור המוצראורך מלא: 13 דקות
-
הוספת תמונה למוצראורך מלא: 5 דקות
-
טיפול בשגיאות צד שרת בנוד NodeJSאורך מלא: 5 דקות
-
טיפול בשגיאה 404 - Page Not Foundאורך מלא: 3 דקות
-
הצגה מפורטת של המוצר בנוד NodeJSאורך מלא: 7 דקות
-
הוספת מוצר חדשאורך מלא: 20 דקות
-
טיפול בשגיאות צד לקוחאורך מלא: 10 דקות
-
עריכה ועדכון של מוצר קיים בנוד NodeJSאורך מלא: 13 דקות
-
מחיקת מוצר קיים בנוד NodeJSאורך מלא: 11 דקות
-
הסבר על Templating Engine בנוד NodeJS
-
כתיבת קוד מאובטח - Secure Codingאורך מלא: 3 שעות
-
הכרות עם האתר הפרוץ שלנו - Insecure Website Reviewאורך מלא: 11 דקות
-
Improper Error Handlingאורך מלא: 13 דקות
-
Preventing Password Responseאורך מלא: 7 דקות
-
קביעת סיסמאות עבור Setting a Password to MySQLאורך מלא: 6 דקות
-
גיבוב האשינג של סיסמאות משתמשים - Hashing User Passwordאורך מלא: 15 דקות
-
הסבר על Salting בסיסמהאורך מלא: 7 דקות
-
פריצה לאתר דרך כתובת URLאורך מלא: 13 דקות
-
הסבר על סשן Session לאימות משתמשיםאורך מלא: 18 דקות
-
הסבר על JWT לאימות משתמשיםאורך מלא: 32 דקות
-
הגנה מהתקפות SQL Injectionאורך מלא: 11 דקות
-
הגנה מהתקפות XSSאורך מלא: 10 דקות
-
הגנה מהתקפות DDOSאורך מלא: 10 דקות
-
קאפצ'ה נגד בוטים - CAPTCHA Against Botsאורך מלא: 26 דקות
-
מפות בזמן אמת של תקיפות סייבר שמתבצעות עכשיו - Cyber Mapsאורך מלא: 3 דקות
-
הכרות עם האתר הפרוץ שלנו - Insecure Website Review
-
דיבאג - Debuggingאורך מלא: 17 דקות
-
סיכום הקורס ופרויקט גמראורך מלא: 1 דקות
-
מבוא והכרות עם נוד - NodeJS
Java / Python / PHP
-
קורס יסודות התכנות - שפת JAVA
קורס ג'אווה למתחילים12 שעות | 127 הרצאות-
הכרות עם ג'אווה - JAVAאורך מלא: 25 דקות
-
פרק על התקנה של Eclipseאורך מלא: 27 דקות
-
התקנה של Eclipseאורך מלא: 3 דקות
-
מרכיבים של פרויקט ג'אווהאורך מלא: 8 דקות
-
יצירת פרויקט חדש ב-Eclipseאורך מלא: 3 דקות
-
Switching Workspaceאורך מלא: 4 דקות
-
Importing Projectאורך מלא: 3 דקות
-
Importing Fileאורך מלא: 2 דקות
-
Deleting Projectאורך מלא: 1 דקות
-
Font Sizeאורך מלא: 1 דקות
-
תרגול לפרק IDEאורך מלא: 2 דקות
-
התקנה של Eclipse
-
הדפסה ל-Consoleאורך מלא: 16 דקות
-
משתנים - Variablesאורך מלא: 40 דקות
-
קבועים - Constantsאורך מלא: 10 דקות
-
פעולות מתמטיות - Operatorsאורך מלא: 54 דקות
-
קבלת קלט מהמשתמש - User Inputאורך מלא: 32 דקות
-
Castingאורך מלא: 51 דקות
-
משפטי תנאי - if elseאורך מלא: 111 דקות
-
מה זה Conditionsאורך מלא: 4 דקות
-
תנאי ifאורך מלא: 7 דקות
-
תנאי if-elseאורך מלא: 3 דקות
-
תנאי בתוך תנאיאורך מלא: 8 דקות
-
תרגול על if-elseאורך מלא: 3 דקות
-
Logical AND Operatorאורך מלא: 16 דקות
-
Logical OR Operatorאורך מלא: 12 דקות
-
Logical NOT Operatorאורך מלא: 12 דקות
-
Operators Precedenceאורך מלא: 6 דקות
-
תרגול על Logical Operatorsאורך מלא: 3 דקות
-
Switchאורך מלא: 14 דקות
-
תרגול על Switchאורך מלא: 6 דקות
-
Ternary Operatorאורך מלא: 15 דקות
-
תרגול על Ternary Operatorאורך מלא: 2 דקות
-
מה זה Conditions
-
לולאות בג'אווה - Loopsאורך מלא: 74 דקות
-
הסבר כללי על לולאות בג'אווהאורך מלא: 3 דקות
-
לולאת While בג'אווהאורך מלא: 10 דקות
-
תרגול לולאת Whileאורך מלא: 4 דקות
-
לולאת Do - Whileאורך מלא: 7 דקות
-
תרגול לולאת Do - Whileאורך מלא: 5 דקות
-
לולאת for בג'אווהאורך מלא: 10 דקות
-
תרגול לולאת forאורך מלא: 3 דקות
-
פקודת break בתוך לולאהאורך מלא: 4 דקות
-
פקודת Continue בתוך לולאהאורך מלא: 3 דקות
-
מה הבדל בין כל סוגי הלולאותאורך מלא: 11 דקות
-
לולאות מקוננות - Nested Loopsאורך מלא: 11 דקות
-
תרגול לולאות מקוננות בג'אווהאורך מלא: 3 דקות
-
הסבר כללי על לולאות בג'אווה
-
מחרוזות בג'אווה - Stringאורך מלא: 22 דקות
-
מערכים בג'אווה - Arraysאורך מלא: 35 דקות
-
מטריצה - מערך דו-מימדי - Matrixאורך מלא: 25 דקות
-
Building Functionsאורך מלא: 108 דקות
-
What is a Functionאורך מלא: 3 דקות
-
Creating a Functionאורך מלא: 6 דקות
-
Invoking a Function from within a Functionאורך מלא: 5 דקות
-
תרגילים על Building and Invoking Functionsאורך מלא: 3 דקות
-
Sending Arguments to a Functionאורך מלא: 7 דקות
-
Variable Lifetimeאורך מלא: 7 דקות
-
Variable Scopeאורך מלא: 9 דקות
-
תרגול על Sending Argumentsאורך מלא: 3 דקות
-
Returning a Value from a Functionאורך מלא: 13 דקות
-
Boolean Functionאורך מלא: 6 דקות
-
תרגילים על Returning a Value from a Functionאורך מלא: 4 דקות
-
Function Overloadingאורך מלא: 7 דקות
-
The varargs Argumentאורך מלא: 6 דקות
-
Documenting a Functionאורך מלא: 10 דקות
-
פונקציות - עשה ואל תעשהאורך מלא: 11 דקות
-
תרגול מסכם על פונקציותאורך מלא: 8 דקות
-
What is a Function
-
Enums בג'אווהאורך מלא: 26 דקות
-
פרק על יצירת קבצי JARאורך מלא: 32 דקות
-
עבודה מול Java APIאורך מלא: 16 דקות
-
רקורסיה בג'אווה - Recursionאורך מלא: 22 דקות
-
דיבאג בג'אווה - Debuggingאורך מלא: 15 דקות
-
פרויקט גמר בקורס יסודות התכנות בשפת JAVAאורך מלא: 2 דקות
-
הכרות עם ג'אווה - JAVA
-
קורס פייתון - Python
9 שעות | 29 הרצאות
-
התקנה של פייתוןאורך מלא: 12 דקות
-
משתנים פייתון כולל List וגם Stringאורך מלא: 22 דקות
-
Dictionaryאורך מלא: 19 דקות
-
Mutable - יתרונות וחסרונותאורך מלא: 23 דקות
-
Mutable - מבואאורך מלא: 11 דקות
-
Mutable - חלק 1אורך מלא: 1 דקות
-
Mutable - חלק 2אורך מלא: 14 דקות
-
כתיבת Script המגלה כתובת IP חיצוניתאורך מלא: 15 דקות
-
הגדרת PATHאורך מלא: 1 דקות
-
התקנת eclipseאורך מלא: 19 דקות
-
לולאת for וגם for-elseאורך מלא: 23 דקות
-
פונקציות בפייטון - חלק 1אורך מלא: 37 דקות
-
פונקציות בפייטון - חלק 2אורך מלא: 54 דקות
-
הסבר על setאורך מלא: 14 דקות
-
הסבר על namedtupleאורך מלא: 8 דקות
-
list comprehensionאורך מלא: 9 דקות
-
פייטון Object Oriented - חלק 1אורך מלא: 47 דקות
-
פייטון Object Oriented - חלק 2אורך מלא: 19 דקות
-
פייטון Object Oriented - חלק 3אורך מלא: 8 דקות
-
פייטון design pattern factoryאורך מלא: 8 דקות
-
פייטון SQLiteאורך מלא: 26 דקות
-
כתיבת SCRIPT הבודק לינקים באתראורך מלא: 26 דקות
-
lambdaאורך מלא: 9 דקות
-
map & filterאורך מלא: 8 דקות
-
sortingאורך מלא: 19 דקות
-
קבצים - filesאורך מלא: 29 דקות
-
generatorsאורך מלא: 17 דקות
-
processאורך מלא: 8 דקות
-
RegEx in Pythonאורך מלא: 46 דקות
-
התקנה של פייתון
-
קורס PHP - פרויקט מעשי
7 שעות | 10 הרצאות
-
קורס PHP - הרצאה 1אורך מלא: 63 דקות
-
קורס PHP - הרצאה 2אורך מלא: 51 דקות
-
קורס PHP - הרצאה 3אורך מלא: 33 דקות
-
קורס PHP - הרצאה 4אורך מלא: 8 דקות
-
קורס PHP - הרצאה 5אורך מלא: 26 דקות
-
קורס PHP - הרצאה 6אורך מלא: 54 דקות
-
קורס PHP - הרצאה 7אורך מלא: 59 דקות
-
קורס PHP - הרצאה 8אורך מלא: 27 דקות
-
קורס PHP - הרצאה 9אורך מלא: 59 דקות
-
קורס PHP - הרצאה 10 - חיבור למסד נתוניםאורך מלא: 27 דקות
-
קורס PHP - הרצאה 1
-
קורס יסודות התכנות - שפת JAVA
קורס ג'אווה למתחילים12 שעות | 127 הרצאות-
הכרות עם ג'אווה - JAVAאורך מלא: 25 דקות
-
פרק על התקנה של Eclipseאורך מלא: 27 דקות
-
התקנה של Eclipseאורך מלא: 3 דקות
-
מרכיבים של פרויקט ג'אווהאורך מלא: 8 דקות
-
יצירת פרויקט חדש ב-Eclipseאורך מלא: 3 דקות
-
Switching Workspaceאורך מלא: 4 דקות
-
Importing Projectאורך מלא: 3 דקות
-
Importing Fileאורך מלא: 2 דקות
-
Deleting Projectאורך מלא: 1 דקות
-
Font Sizeאורך מלא: 1 דקות
-
תרגול לפרק IDEאורך מלא: 2 דקות
-
התקנה של Eclipse
-
הדפסה ל-Consoleאורך מלא: 16 דקות
-
משתנים - Variablesאורך מלא: 40 דקות
-
קבועים - Constantsאורך מלא: 10 דקות
-
פעולות מתמטיות - Operatorsאורך מלא: 54 דקות
-
קבלת קלט מהמשתמש - User Inputאורך מלא: 32 דקות
-
Castingאורך מלא: 51 דקות
-
משפטי תנאי - if elseאורך מלא: 111 דקות
-
מה זה Conditionsאורך מלא: 4 דקות
-
תנאי ifאורך מלא: 7 דקות
-
תנאי if-elseאורך מלא: 3 דקות
-
תנאי בתוך תנאיאורך מלא: 8 דקות
-
תרגול על if-elseאורך מלא: 3 דקות
-
Logical AND Operatorאורך מלא: 16 דקות
-
Logical OR Operatorאורך מלא: 12 דקות
-
Logical NOT Operatorאורך מלא: 12 דקות
-
Operators Precedenceאורך מלא: 6 דקות
-
תרגול על Logical Operatorsאורך מלא: 3 דקות
-
Switchאורך מלא: 14 דקות
-
תרגול על Switchאורך מלא: 6 דקות
-
Ternary Operatorאורך מלא: 15 דקות
-
תרגול על Ternary Operatorאורך מלא: 2 דקות
-
מה זה Conditions
-
לולאות בג'אווה - Loopsאורך מלא: 74 דקות
-
הסבר כללי על לולאות בג'אווהאורך מלא: 3 דקות
-
לולאת While בג'אווהאורך מלא: 10 דקות
-
תרגול לולאת Whileאורך מלא: 4 דקות
-
לולאת Do - Whileאורך מלא: 7 דקות
-
תרגול לולאת Do - Whileאורך מלא: 5 דקות
-
לולאת for בג'אווהאורך מלא: 10 דקות
-
תרגול לולאת forאורך מלא: 3 דקות
-
פקודת break בתוך לולאהאורך מלא: 4 דקות
-
פקודת Continue בתוך לולאהאורך מלא: 3 דקות
-
מה הבדל בין כל סוגי הלולאותאורך מלא: 11 דקות
-
לולאות מקוננות - Nested Loopsאורך מלא: 11 דקות
-
תרגול לולאות מקוננות בג'אווהאורך מלא: 3 דקות
-
הסבר כללי על לולאות בג'אווה
-
מחרוזות בג'אווה - Stringאורך מלא: 22 דקות
-
מערכים בג'אווה - Arraysאורך מלא: 35 דקות
-
מטריצה - מערך דו-מימדי - Matrixאורך מלא: 25 דקות
-
Building Functionsאורך מלא: 108 דקות
-
What is a Functionאורך מלא: 3 דקות
-
Creating a Functionאורך מלא: 6 דקות
-
Invoking a Function from within a Functionאורך מלא: 5 דקות
-
תרגילים על Building and Invoking Functionsאורך מלא: 3 דקות
-
Sending Arguments to a Functionאורך מלא: 7 דקות
-
Variable Lifetimeאורך מלא: 7 דקות
-
Variable Scopeאורך מלא: 9 דקות
-
תרגול על Sending Argumentsאורך מלא: 3 דקות
-
Returning a Value from a Functionאורך מלא: 13 דקות
-
Boolean Functionאורך מלא: 6 דקות
-
תרגילים על Returning a Value from a Functionאורך מלא: 4 דקות
-
Function Overloadingאורך מלא: 7 דקות
-
The varargs Argumentאורך מלא: 6 דקות
-
Documenting a Functionאורך מלא: 10 דקות
-
פונקציות - עשה ואל תעשהאורך מלא: 11 דקות
-
תרגול מסכם על פונקציותאורך מלא: 8 דקות
-
What is a Function
-
Enums בג'אווהאורך מלא: 26 דקות
-
פרק על יצירת קבצי JARאורך מלא: 32 דקות
-
עבודה מול Java APIאורך מלא: 16 דקות
-
רקורסיה בג'אווה - Recursionאורך מלא: 22 דקות
-
דיבאג בג'אווה - Debuggingאורך מלא: 15 דקות
-
פרויקט גמר בקורס יסודות התכנות בשפת JAVAאורך מלא: 2 דקות
-
הכרות עם ג'אווה - JAVA
-
קורס פיתוח אפליקציות לאנדרואיד אונליין ב-Android - JAVA
49 שעות | 252 הרצאות
-
מבוא - Getting Startedאורך מלא: 41 דקות
-
התקנת Android Studioאורך מלא: 33 דקות
-
Android Studio למתחיליםאורך מלא: 54 דקות
-
יצירת פרויקט חדש ב-Android Studioאורך מלא: 14 דקות
-
פתיחת פרויקט קיים ב-Android Studioאורך מלא: 5 דקות
-
API Level Projectאורך מלא: 7 דקות
-
מבנה קבצים ותיקיות בפרויקטאורך מלא: 5 דקות
-
מחיקת תיקיות בפרויקט ב-Android Studioאורך מלא: 4 דקות
-
ממשק גרפי וחלוניות של Android Studioאורך מלא: 9 דקות
-
Layout Designerאורך מלא: 10 דקות
-
יצירת פרויקט חדש ב-Android Studio
-
הגדרת Android Emulatorאורך מלא: 33 דקות
-
מתחילים לתכנת ב-javaאורך מלא: 63 דקות
-
Dimensions Unitsאורך מלא: 46 דקות
-
עבודה עם Layoutsאורך מלא: 125 דקות
-
Layoutאורך מלא: 17 דקות
-
XMLאורך מלא: 7 דקות
-
Relative Layoutאורך מלא: 13 דקות
-
Linear Layoutאורך מלא: 7 דקות
-
Frame Layoutאורך מלא: 4 דקות
-
Table Layoutאורך מלא: 12 דקות
-
Grid Layoutאורך מלא: 7 דקות
-
Absolute Layoutאורך מלא: 6 דקות
-
Main Layoutאורך מלא: 11 דקות
-
View Groupאורך מלא: 27 דקות
-
Radio Groupאורך מלא: 14 דקות
-
Layout
-
משאבים - Resourcesאורך מלא: 123 דקות
-
תיקיות ומשאבים - Resourcesאורך מלא: 2 דקות
-
The R Classאורך מלא: 5 דקות
-
Dimension Resourceאורך מלא: 16 דקות
-
String Resourceאורך מלא: 8 דקות
-
Color Resourceאורך מלא: 8 דקות
-
Shape Drawableאורך מלא: 13 דקות
-
State Drawableאורך מלא: 12 דקות
-
Transition Drawableאורך מלא: 15 דקות
-
Vector Drawable - SVGאורך מלא: 13 דקות
-
Android Button Makerאורך מלא: 6 דקות
-
Qualifying Resourcesאורך מלא: 25 דקות
-
תיקיות ומשאבים - Resources
-
Displaying Imagesאורך מלא: 36 דקות
-
Styles and Themesאורך מלא: 41 דקות
-
תמיכה בעברית באפליקציה - Localizationאורך מלא: 24 דקות
-
הודעה קופצת - Toastאורך מלא: 39 דקות
-
דיבאגינג - Android Debuggingאורך מלא: 93 דקות
-
Context Objectאורך מלא: 24 דקות
-
Events and Listenersאורך מלא: 78 דקות
-
Menuאורך מלא: 84 דקות
-
הודעת אישור למשתמש - Dialogאורך מלא: 77 דקות
-
Listsאורך מלא: 154 דקות
-
Activitiesאורך מלא: 99 דקות
-
Tasks and Back Stackאורך מלא: 8 דקות
-
Display Second Activityאורך מלא: 6 דקות
-
Activity Lifecycleאורך מלא: 7 דקות
-
The Up Buttonאורך מלא: 5 דקות
-
Send Data to Activityאורך מלא: 9 דקות
-
Serializableאורך מלא: 11 דקות
-
Parcelableאורך מלא: 11 דקות
-
Receive Data Back from Activityאורך מלא: 20 דקות
-
The Request Codeאורך מלא: 19 דקות
-
Prevent Keyboard Auto Displayאורך מלא: 3 דקות
-
Tasks and Back Stack
-
Activity Orientationאורך מלא: 66 דקות
-
Implicit Intentsאורך מלא: 49 דקות
-
Broadcast Receiverאורך מלא: 49 דקות
-
Notificationsאורך מלא: 34 דקות
-
Servicesאורך מלא: 55 דקות
-
Shared Preferencesאורך מלא: 72 דקות
-
Files and Directoriesאורך מלא: 139 דקות
-
The File Systemאורך מלא: 8 דקות
-
File System Pathsאורך מלא: 6 דקות
-
Create Directoryאורך מלא: 4 דקות
-
Text Filesאורך מלא: 20 דקות
-
External Storageאורך מלא: 5 דקות
-
Compare Text to Binaryאורך מלא: 13 דקות
-
Write and Read Binary Fileאורך מלא: 10 דקות
-
Object Serializationאורך מלא: 7 דקות
-
Save Collection to Text Fileאורך מלא: 23 דקות
-
Save Collection to Binary Fileאורך מלא: 7 דקות
-
Save Collectoin to XML Fileאורך מלא: 21 דקות
-
Save Collection to JSON Fileאורך מלא: 15 דקות
-
The File System
-
חיבור למסד נתונים SQLiteאורך מלא: 108 דקות
-
חיבור למסד נתונים SQLite - חלק 1אורך מלא: 6 דקות
-
חיבור למסד נתונים SQLite - חלק 2אורך מלא: 14 דקות
-
חיבור למסד נתונים SQLite - חלק 3אורך מלא: 6 דקות
-
חיבור למסד נתונים SQLite - חלק 4אורך מלא: 16 דקות
-
חיבור למסד נתונים SQLite - חלק 5אורך מלא: 5 דקות
-
חיבור למסד נתונים SQLite - חלק 6אורך מלא: 4 דקות
-
חיבור למסד נתונים SQLite - חלק 7אורך מלא: 9 דקות
-
חיבור למסד נתונים SQLite - חלק 8אורך מלא: 10 דקות
-
חיבור למסד נתונים SQLite - חלק 9אורך מלא: 28 דקות
-
חיבור למסד נתונים SQLite - חלק 10אורך מלא: 10 דקות
-
חיבור למסד נתונים SQLite - חלק 1
-
Content Providerאורך מלא: 75 דקות
-
מצלמה - Cameraאורך מלא: 62 דקות
-
מצלמה - חלק 1 - צילום תמונהאורך מלא: 7 דקות
-
מצלמה - חלק 2 - שמירת קובץ PNGאורך מלא: 11 דקות
-
מצלמה - חלק 3 - צילום מתוך האפליקציהאורך מלא: 10 דקות
-
מצלמה - חלק 4 - צילום מתוך האפליקציה - המשךאורך מלא: 11 דקות
-
מצלמה - חלק 5 - הוספת כפתוריםאורך מלא: 14 דקות
-
מצלמה - חלק 6 - שמירת קובץ תמונהאורך מלא: 9 דקות
-
מצלמה - חלק 1 - צילום תמונה
-
מדיה - Mediaאורך מלא: 57 דקות
-
חיישנים - Sensorsאורך מלא: 30 דקות
-
הרשאות - Permissionsאורך מלא: 33 דקות
-
אירועים של נגיעה במסך - Touch Eventsאורך מלא: 29 דקות
-
ציור על Canvas באנדרואידאורך מלא: 78 דקות
-
אנימציה באנדרואידאורך מלא: 125 דקות
-
תכנות אסינכרוני - Async Taskאורך מלא: 56 דקות
-
תכנות מול API באנדרואידאורך מלא: 115 דקות
-
Fragmentאורך מלא: 168 דקות
-
הסבר על Fragmentאורך מלא: 5 דקות
-
Fragment Lifecycleאורך מלא: 5 דקות
-
שימוש ב-Fragment בעזרת XMLאורך מלא: 11 דקות
-
שימוש ב-Fragment בצורה דינמית בקודאורך מלא: 11 דקות
-
מניעת כפילות בקוד של Fragmentאורך מלא: 5 דקות
-
שליחת מידע ל-Fragmentאורך מלא: 20 דקות
-
קבלת מידע בחזרה מ-Fragmentאורך מלא: 15 דקות
-
Find Fragment By IDאורך מלא: 5 דקות
-
שמירת Fragment Instanceאורך מלא: 8 דקות
-
שמירת Fragment Stateאורך מלא: 5 דקות
-
הרצת Pending Transactionsאורך מלא: 5 דקות
-
Child Fragmentאורך מלא: 7 דקות
-
List Fragmentאורך מלא: 10 דקות
-
Preference Fragmentאורך מלא: 23 דקות
-
Dialog Fragmentאורך מלא: 15 דקות
-
Orientation Based Fragment in XMLאורך מלא: 9 דקות
-
Orientation Based Fragment in Codeאורך מלא: 9 דקות
-
הסבר על Fragment
-
Master Detailsאורך מלא: 55 דקות
-
Location and Mapsאורך מלא: 150 דקות
-
הסבר על Location and Mapsאורך מלא: 13 דקות
-
Location Providersאורך מלא: 8 דקות
-
Get User Locationאורך מלא: 32 דקות
-
Find Best Providerאורך מלא: 7 דקות
-
Provider Fallbackאורך מלא: 13 דקות
-
Fused Providerאורך מלא: 21 דקות
-
Location Settings Dialogאורך מלא: 13 דקות
-
Google API - Static Mapאורך מלא: 9 דקות
-
Obtain Google API Keyאורך מלא: 2 דקות
-
Google Maps - Specific Locationsאורך מלא: 20 דקות
-
Google Maps - User Locationאורך מלא: 12 דקות
-
הסבר על Location and Maps
-
Material Designאורך מלא: 20 דקות
-
Android Wearאורך מלא: 19 דקות
-
פירסום אפליקציה בחנות של גוגלאורך מלא: 28 דקות
-
פרויקט גמר בקורס פיתוח לאנדרואידאורך מלא:
-
מבוא - Getting Started
-
קורס פיתוח אפליקציות לאייפון iPhone iOS אונליין ב-Swift-Xcode
34 שעות | 107 הרצאות
-
שפת Swiftאורך מלא: 4 שעות
-
יצירת פרויקט ראשון בשפת Swiftאורך מלא: 2 דקות
-
הדגמה של אפליקציה ראשונה - משחק הגמדיםאורך מלא: 2 דקות
-
שפת Swift - מבוא ראשוני לשפה - כולל Hello Worldאורך מלא: 3 דקות
-
משתנים וסוגי משתנים בסיסיים - Type Inferenceאורך מלא: 3 דקות
-
קבועים - Constants - שפת Swiftאורך מלא: 3 דקות
-
הכרזה על סוג משתנה - Type Annotationsאורך מלא: 2 דקות
-
משתנים שיכולים לקבל ערך - Optionalsאורך מלא: 5 דקות
-
Explicitly unwrapped Optionalsאורך מלא: 3 דקות
-
Optionals: The nil coalescing operatorאורך מלא: 2 דקות
-
Optionals: The Guard Let statementאורך מלא: 9 דקות
-
המרה בין סוגי משתנים - Type Conversionאורך מלא: 13 דקות
-
משפטי תנאי - if - else - שפת Swiftאורך מלא: 6 דקות
-
לולאות - for - while - שפת Swiftאורך מלא: 4 דקות
-
מערך - Array - שפת Swiftאורך מלא: 14 דקות
-
מילון - Dictionary - שפת Swiftאורך מלא: 6 דקות
-
קבוצות - Sets - שפת Swiftאורך מלא: 19 דקות
-
פונקציות - Functionsאורך מלא: 5 דקות
-
שמות פרמטרים של פעולותאורך מלא: 4 דקות
-
ערכי ברירת מחדל עבור פרמטריםאורך מלא: 2 דקות
-
שם פנימי של פרמטר ושם חיצוני עבור הפרמטראורך מלא: 3 דקות
-
צבר משתנים - Tuplesאורך מלא: 12 דקות
-
טיפוסי מנייה - מסוג Enums וגם raw valuesאורך מלא: 10 דקות
-
הגרלת מספרים אקראיים - Arc4Randomאורך מלא: 5 דקות
-
ביטויי Switch Caseאורך מלא: 10 דקות
-
תכונות מחושבות - Computed Properties - Enumsאורך מלא: 3 דקות
-
מבוא ל-Structsאורך מלא: 6 דקות
-
תכונות שמורות ותכונות מחושבות ב-structsאורך מלא: 2 דקות
-
פעולות ב-structs - כולל mutating methodsאורך מלא: 9 דקות
-
פעולת בנאי - init עבור structsאורך מלא: 4 דקות
-
מחלקות - Swift Classesאורך מלא: 6 דקות
-
מחלקות ירושה - Classes Inheritanceאורך מלא: 19 דקות
-
ניהול זכרון - העברת משתנים לפי ערך ולפי מצביע - Classes Are Referenceאורך מלא: 16 דקות
-
פרוטוקולים ומימושם - Protocolsאורך מלא: 15 דקות
-
תרגול - משחק קלפים - תרגול מסכם בשפת swiftאורך מלא: 20 דקות
-
רב-צורתיות, בדיקת סוג משתנה בזמן ריצה והמרת סוג המשתנהאורך מלא: 17 דקות
-
יצירת פרויקט ראשון בשפת Swift
-
עיצוב ממשק משתמש - Layout ואילוצים ב-Xcodeאורך מלא: 54 דקות
-
מבוא לעיצוב ב-Auto Layout ואילוצים בסיסיים - Simple Constraintsאורך מלא: 7 דקות
-
מרכוז אנכי ואופקי של פקדיםאורך מלא: 5 דקות
-
עיצוב והכרות עם פקדים נפוצים - חלק 1אורך מלא: 8 דקות
-
תרגול עיצוב ופתרון - חלק 2אורך מלא: 11 דקות
-
מבוא ל-StackViewsאורך מלא: 7 דקות
-
הסבר על StackView Distributionאורך מלא: 2 דקות
-
עריכת אילוצים ויחס גובה רוחבאורך מלא: 3 דקות
-
StackView - Alignemntאורך מלא: 2 דקות
-
גודל טבעי של פקדים ופתרון מצבי תחרותאורך מלא: 8 דקות
-
תרגילים מסכמים בנושא עיצובאורך מלא: 1 דקות
-
מבוא לעיצוב ב-Auto Layout ואילוצים בסיסיים - Simple Constraints
-
פקדים ViewControllers ב-Xcodeאורך מלא: 7 שעות
-
תכונות ופעולות IBOutlet And IBAction תרגול - Ask The Oracleאורך מלא: 32 דקות
-
UISlider And How to change fonts in a UILabelאורך מלא: 12 דקות
-
UITextField And String Unicode scalrsאורך מלא: 19 דקות
-
UISlider And UIColorאורך מלא: 28 דקות
-
UIButtons - Memory Gameאורך מלא: 33 דקות
-
UIStoryboardSegues - Passing Data to other View Controllersאורך מלא: 24 דקות
-
UINaviagationControllers - UINavigationItems Titles, Bar Button Itemsאורך מלא: 19 דקות
-
Set Bitwise Bit masks - Multiple Choice Data Structuresאורך מלא: 15 דקות
-
UINaviagationControllers - Practiceאורך מלא: 28 דקות
-
Hiding UIImages in a UIStackView and image Alpha for toggling On Offאורך מלא: 25 דקות
-
UITextFieldDismissKeyboard - Dismissing the keyboardאורך מלא: 13 דקות
-
UITextField - UITextFieldDelegate Intro And Return Buttonאורך מלא: 7 דקות
-
UITextField - UITextFieldDelegate Validation of entered charactersאורך מלא: 17 דקות
-
עבודה עם תאריכים - UIDatePickerאורך מלא: 17 דקות
-
עבודה עם UIPickerViewאורך מלא: 16 דקות
-
יצירת CustomViews ותרגול Slot-Machineאורך מלא: 21 דקות
-
יצירת פקדים ואילוצים מהקוד בצורה דינמיתאורך מלא: 19 דקות
-
עבודה בסיסית עם UITableView - עיצוב מובנהאורך מלא: 15 דקות
-
עבודה עם UITableView - יצירת מחלקה עבור התאים ועיצוב אישי של התא - Custom Cellsאורך מלא: 11 דקות
-
עבודה עם UITableView - מעבר בין מסכיםאורך מלא: 15 דקות
-
עבודה עם UITableViewController - הוספה דינמית של פריטים, מחיקה דינמית וסידור המידע ב-swipeאורך מלא: 30 דקות
-
עבודה עם UICollectionViewContollerאורך מלא: 23 דקות
-
תכונות ופעולות IBOutlet And IBAction תרגול - Ask The Oracle
-
הצגת דיאלוגים למשתמש - Alerts, Popovers, Popups, Animation ב-Xcodeאורך מלא: 4 שעות
-
עבודה עם UIAlertController הצגת alert ב-Xcode - חלק 1אורך מלא: 13 דקות
-
עבודה עם UIAlertController הצגת alert ב-Xcode - חלק 2אורך מלא: 9 דקות
-
עבודה עם UIAlertController הצגת alert ב-Xcode - חלק 3אורך מלא: 12 דקות
-
הצגת Progress alert ב-Xcodeאורך מלא: 8 דקות
-
עבודה עם ActionSheets ב-Xcodeאורך מלא: 10 דקות
-
עבודה עם custom popover ב-Xcodeאורך מלא: 12 דקות
-
הצגת popover באייפוןאורך מלא: 12 דקות
-
הסבר על Custom Dialogsאורך מלא: 17 דקות
-
הוספת אנימציה ל-Dialogאורך מלא: 6 דקות
-
יצירת Seperate Modal Storyboardאורך מלא: 22 דקות
-
אנימציה ב-Xcode-Swift - חלק 1אורך מלא: 16 דקות
-
אנימציה ב-Xcode-Swift - חלק 2אורך מלא: 18 דקות
-
אנימציה ב-Xcode-Swift - חלק 3אורך מלא: 25 דקות
-
אנימציה ב-Xcode-Swift - חלק 4אורך מלא: 11 דקות
-
אנימציה ב-Xcode-Swift - חלק 5אורך מלא: 18 דקות
-
אנימציה ב-Xcode-Swift - חלק 6אורך מלא: 47 דקות
-
עבודה עם UIAlertController הצגת alert ב-Xcode - חלק 1
-
שמירת מידע בקבצים ודטה בייס בענן ב-Xcodeאורך מלא: 14 שעות
-
עבודה עם קבצים ב-Xcode - חלק 1אורך מלא: 29 דקות
-
עבודה עם קבצים ב-Xcode - חלק 2אורך מלא: 31 דקות
-
סריאליזציה של אובייקט ב-Xcode-Swiftאורך מלא: 16 דקות
-
מסך הגדרות לאפליקציה ב-Xcode-Swiftאורך מלא: 17 דקות
-
חיבור ל-API בשרת בפורמט JSON ב-Xcode-Swift - חלק 1אורך מלא: 37 דקות
-
חיבור ל-API בשרת בפורמט JSON ב-Xcode-Swift - חלק 2אורך מלא: 42 דקות
-
דוגמאות לעבודה עם JSON - חלק 1אורך מלא: 36 דקות
-
דוגמאות לעבודה עם JSON - חלק 2אורך מלא: 19 דקות
-
דוגמאות לעבודה עם JSON - חלק 3אורך מלא: 12 דקות
-
עבודה עם GCD - עבודה אסינכרונית ב-Xcodeאורך מלא: 18 דקות
-
הורדת תמונות מהאינטרנט ב-Xcodeאורך מלא: 19 דקות
-
עבודה עם Callbacks עבור משימות אסינכרוניותאורך מלא: 19 דקות
-
סמפור ונעילות - Locks and Semaphoresאורך מלא: 25 דקות
-
שרת HTTP שליחת פרמטרים ב-Swift-Xcodeאורך מלא: 41 דקות
-
פרוייקט מסכם ב-Xcodeאורך מלא: 109 דקות
-
דטה בייס מקומי לאפליקציה תוך שימוש במערכת CoreDataאורך מלא: 119 דקות
-
הסבר על Firebase Auth - יצירת משתמשים והתחברות לאפלקציהאורך מלא: 82 דקות
-
שמירת מידע בדטה-בייס בענן - Firebase Databaseאורך מלא: 72 דקות
-
בניית אפליקצית צ'אט - Chatאורך מלא: 74 דקות
-
עבודה עם קבצים ב-Xcode - חלק 1
-
מפות ושירותי מיקום ב-Xcodeאורך מלא: 169 דקות
-
פרויקט גמר בקורס פיתוח אפליקציות ל-iPhoneאורך מלא: 19 דקות
-
שפת Swift
-
קורס פלאטר - Flutter
שפת DART של גוגל למובייל
פיתוח אפליקציות לאנדרואיד ואייפון5 שעות | 25 הרצאות-
מבוא לקורס פיתוח אפליקציות לאנדרואיד ולאייפון על Flutterאורך מלא: 1 דקות
-
התקנת Flutter על מחשבי מאקאורך מלא: 5 דקות
-
התקנת Flutter על מחשבי וונדוסאורך מלא: 3 דקות
-
סוגי משתנים בשפת Dartאורך מלא: 11 דקות
-
לולאות ופונקציות בשפת Dartאורך מלא: 9 דקות
-
אובייקטים ומחלקות CLASS - תכנות מונחה עצמים בשפת Dartאורך מלא: 6 דקות
-
תכנות אסינכרוני ASYNC בשפת Dartאורך מלא: 13 דקות
-
חיבור אייפון וסימולטור של אנדרואיד ל-Flutterאורך מלא: 4 דקות
-
הסבר על Widget ב-Flutterאורך מלא: 1 דקות
-
בונים אפליקציה ראשונה ב-Flutterאורך מלא: 12 דקות
-
הסבר על widget column ועל widget rowאורך מלא: 6 דקות
-
בניית עמוד LOGIN אמיתי מאפס בשפת DARTאורך מלא: 21 דקות
-
מעבר בין המסכים בתוך האפליקציה ב-Flutterאורך מלא: 22 דקות
-
הגדרת Stack ב-Flutterאורך מלא: 7 דקות
-
גלילה יפה עם list whell scroll viewאורך מלא: 14 דקות
-
אתגר UIאורך מלא: 23 דקות
-
שימוש ספריות חיצוניות ב-Flutterאורך מלא: 4 דקות
-
ביצוע HTTP Request ב-Flutterאורך מלא: 7 דקות
-
Future Builderאורך מלא: 15 דקות
-
הסבר על Stream ב-Flutterאורך מלא: 22 דקות
-
הסבר על Pass Params ב-Flutterאורך מלא: 15 דקות
-
הסבר על Provider ב-Flutterאורך מלא: 18 דקות
-
הסבר על Google Map - APIאורך מלא: 16 דקות
-
הסבר על Flutter Web - Configאורך מלא: 1 דקות
-
הסבר על Flutter Web - Buildingאורך מלא: 18 דקות
-
פרויקט גמר ב-Flutterאורך מלא:
-
מבוא לקורס פיתוח אפליקציות לאנדרואיד ולאייפון על Flutter
-
קורס PhoneGap
פיתוח אפליקציות לאנדרואיד ואייפון6 שעות | 19 הרצאות-
התקנה של PhoneGapאורך מלא: 33 דקות
-
מבנה פרויקט ב-PhoneGapאורך מלא: 22 דקות
-
קובץ Manifest אורך מלא: 6 דקות
-
Device Events אורך מלא: 14 דקות
-
Console Logאורך מלא: 7 דקות
-
מאפיינים של המכשיראורך מלא: 7 דקות
-
זיהוי סוג חיבור של המכשיר לאינטרנטאורך מלא: 7 דקות
-
שמירת מידע בטלפון - Storage אורך מלא: 32 דקות
-
מיקום הטלפון במפה של גוגל -
Geolocationאורך מלא: 44 דקות
-
Accelerometerאורך מלא: 13 דקות
-
מצפן - Compass
אורך מלא: 11 דקות
-
שימוש במצלמה של הטלפון הנייד אורך מלא: 19 דקות
-
אנשי קשר בטלפון אורך מלא: 21 דקות
-
השמעת קובץ מוזיקהאורך מלא: 20 דקות
-
הצגת אתר אינטרנט באפליקציהאורך מלא: 14 דקות
-
הגדרות כלליות במכשיר -
Globalizationאורך מלא: 27 דקות
-
הגדרת מסך פתיחה -
Splash Screen
אורך מלא: 4 דקות
-
יצירת אפליקציה עם חיבור למסד נתונים
אורך מלא: 71 דקות
-
יצירת קבצי התקנה ל-Android ו-iPhone אורך מלא: 18 דקות
-
התקנה של PhoneGap
-
קורס יסודות התכנות - שפת C# .NET
קורס תכנות למתחילים - דוט-נט / סי-שארפ
חומר לימוד של מדעי המחשב19 שעות | 52 הרצאות-
הרצאת מבוא לקורס C# .NET (סי-שארפ)אורך מלא: 6 דקות
-
הסבר על Console
דוט-נט Framework vs Coreאורך מלא: 4 דקות -
איך ללמוד נכון בקורס אונלייןאורך מלא: 3 דקות
-
מונחים ומושגי יסוד - שפת C# .NET (סי-שארפ)אורך מלא: 18 דקות
-
יצירת פרויקט ב-Visual Studioאורך מלא: 13 דקות
-
קבצים ותיקיות בפרוייקט חדשאורך מלא: 24 דקות
-
מה זה console applicationאורך מלא: 7 דקות
-
הסבר מעמיק על חלון Consoleאורך מלא: 23 דקות
-
משתנים - חלק 1אורך מלא: 44 דקות
-
משתנים - חלק 2אורך מלא: 22 דקות
-
משתנים באתרי אינטרנט - חלק 3אורך מלא: 34 דקות
-
קבועים - פקודת Const אורך מלא: 18 דקות
-
פעולות מתמטיות - אופרטורים - חלק 1אורך מלא: 37 דקות
-
פעולות מתמטיות - אופרטורים - חלק 2אורך מלא: 30 דקות
-
פעולות מתמטיות - אופרטורים - חלק 3אורך מלא: 34 דקות
-
ביצוע המרה - Cast אורך מלא: 37 דקות
-
קלט מהמשתמש - User Inputאורך מלא: 31 דקות
-
תנאי If - Else - חלק 1אורך מלא: 49 דקות
-
תנאי If - Else - חלק 2אורך מלא: 32 דקות
-
תנאי If - Else - חלק 3אורך מלא: 25 דקות
-
משפט Switch, Case - חלק 1אורך מלא: 17 דקות
-
משפט Switch, Case - חלק 2אורך מלא: 9 דקות
-
משפט Switch, Case - חלק 3אורך מלא: 16 דקות
-
משפט תנאי מקוצר - אופרטור טראנריאורך מלא: 13 דקות
-
אופרטור לוגי - AND, ORאורך מלא: 11 דקות
-
לולאת Whileאורך מלא: 12 דקות
-
לולאת do-whileאורך מלא: 7 דקות
-
לולאת forאורך מלא: 19 דקות
-
פקודות break and continue אורך מלא: 16 דקות
-
Debugger אורך מלא: 24 דקות
-
לולאה בתוך לולאה - Nested Loopאורך מלא: 14 דקות
-
לולאות - For, While (שפת #C)אורך מלא: 12 דקות
-
לולאות For, While באתרי אינטרנטאורך מלא: 30 דקות
-
פונקציות - Functions (חלק 1)אורך מלא: 53 דקות
-
פונקציות - Functions (חלק 2)אורך מלא: 43 דקות
-
העברת פרמטרים לפונקציה - by refאורך מלא: 31 דקות
-
פונקציות - Functions (הסבר נוסף)אורך מלא: 15 דקות
-
פונקציות - Functions (באינטרנט)אורך מלא: 14 דקות
-
תיעוד של קודאורך מלא: 13 דקות
-
חיפוש בגוגלאורך מלא: 13 דקות
-
קורס סי-שארפ - מערך - Arrayאורך מלא: 35 דקות
-
לולאת foreach אורך מלא: 11 דקות
-
מטריצה - Matrixאורך מלא: 22 דקות
-
תווים - Chars (שפת #C)אורך מלא: 25 דקות
-
מחרוזת - Stringsאורך מלא: 19 דקות
-
enumאורך מלא: 33 דקות
-
פרמטרים לפונקציה Main אורך מלא: 23 דקות
-
ייצוג מספרים במחשבאורך מלא: 27 דקות
-
ביצוע פעולות ברמת סיביותאורך מלא: 25 דקות
-
רקורסיה - Recursion אורך מלא: 27 דקות
-
רקורסיה - Recursion (הסבר נוסף)אורך מלא: 28 דקות
-
פרוייקט גמר - קורס יסודות התכנותאורך מלא: 2 דקות
-
פרוייקט גמר - הכוונה לבניית פרויקט סיוםאורך מלא:
-
הרצאת מבוא לקורס C# .NET (סי-שארפ)
-
קורס פיתוח משחקים יוניטי - Unity - שפת #C
6 שעות | 36 הרצאות
-
היכרות ראשונית עם יוניטיאורך מלא: 45 דקות
-
מבוא לתכנות ב-#Cאורך מלא: 117 דקות
-
משתניםאורך מלא: 19 דקות
-
תנאים if - elseאורך מלא: 16 דקות
-
אופרטורים בוליאנייםאורך מלא: 11 דקות
-
לולאות - for - whileאורך מלא: 18 דקות
-
Array - Enumאורך מלא: 16 דקות
-
פונקציה - Functionאורך מלא: 13 דקות
-
עקרונות תכנות מונחה עצמים - Unity OOPאורך מלא: 13 דקות
-
Static Classאורך מלא: 9 דקות
-
חיפוש בגוגל - קורס פיתוח משחקים יוניטי - Unityאורך מלא: 2 דקות
-
משתנים
-
פיתוח המשחק – דמות השחקןאורך מלא: 61 דקות
-
פיתוח המשחק – דמות האויבאורך מלא: 59 דקות
-
פיתוח דמות האויב - חלק 1אורך מלא: 10 דקות
-
פיתוח דמות האויב - חלק 2אורך מלא: 6 דקות
-
פיתוח דמות האויב - חלק 3אורך מלא: 4 דקות
-
פיתוח דמות האויב - חלק 4אורך מלא: 6 דקות
-
פיתוח דמות האויב - חלק 5אורך מלא: 8 דקות
-
פיתוח דמות האויב - חלק 6אורך מלא: 9 דקות
-
פיתוח דמות האויב - חלק 7אורך מלא: 5 דקות
-
פיתוח דמות האויב - חלק 8אורך מלא: 11 דקות
-
פיתוח דמות האויב - חלק 1
-
בניית שלבאורך מלא: 22 דקות
-
תוספות שונותאורך מלא: 55 דקות
-
היכרות ראשונית עם יוניטי
-
קורס WinForms - תוכנות רגילות בווינדוס
16 שעות | 22 הרצאות
-
הסבר על WinForms
דוט-נט Framework vs Coreאורך מלא: 3 דקות -
הרצאת מבוא לקורס WinFormsאורך מלא: 4 דקות
-
יוצרים חלון ידני מ-console application אורך מלא: 55 דקות
-
פרוייקט חדש - WinForm Projectאורך מלא: 43 דקות
-
רכיבים נפוצים - Common Controlsאורך מלא: 66 דקות
-
פקדי רשימה - Listאורך מלא: 65 דקות
-
פקדי מיכל - Containersאורך מלא: 22 דקות
-
פקד WebBrowser אורך מלא: 8 דקות
-
תפריטים וסרגלים - Menu and Toolbarאורך מלא: 36 דקות
-
חיבור אפליקציה למסד נתונים
אורך מלא: 66 דקות
-
רכיב ה-TreeViewאורך מלא: 54 דקות
-
ולידציה על קלט המשתמש - Validationאורך מלא: 51 דקות
-
תיבות דו-שיח - Build-In Dialog Boxesאורך מלא: 38 דקות
-
הדפסה מתוך אפליקציה - Printingאורך מלא: 66 דקות
-
יצירת גרפיקה - GDIאורך מלא: 26 דקות
-
בניית פקד חדש - User Controlאורך מלא: 28 דקות
-
שימוש במספר טפסים - Multiple Formsאורך מלא: 62 דקות
-
ממשק מרובה מסמכים - MDIאורך מלא: 37 דקות
-
הרצאה על Resources אורך מלא: 30 דקות
-
מצב Debug מצב Releaseאורך מלא: 68 דקות
-
ערכת התקנה - SETUP MSIאורך מלא: 110 דקות
-
ערכת התקנה - ClickOnce - ביצוע Publishאורך מלא: 20 דקות
-
הסבר על WinForms
-
פרויקט מעשי ב-#C - בונים מחשבון פשוט
6 שעות | 19 הרצאות
-
פרויקט ב-#C - מחשבון פשוט - חלק 1אורך מלא: 6 דקות
-
פרויקט ב-#C - מחשבון פשוט - חלק 2אורך מלא: 7 דקות
-
פרויקט ב-#C - מחשבון פשוט - חלק 3אורך מלא: 10 דקות
-
פרויקט ב-#C - מחשבון פשוט - חלק 4אורך מלא: 15 דקות
-
פרויקט ב-#C - מחשבון פשוט - חלק 5אורך מלא: 23 דקות
-
פרויקט ב-#C - מחשבון פשוט - חלק 6אורך מלא: 10 דקות
-
פרויקט ב-#C - מחשבון פשוט - חלק 7אורך מלא: 12 דקות
-
פרויקט ב-#C - מחשבון פשוט - חלק 8אורך מלא: 19 דקות
-
פרויקט ב-#C - מחשבון פשוט - חלק 9אורך מלא: 9 דקות
-
פרויקט ב-#C - מחשבון פשוט - חלק 10אורך מלא: 18 דקות
-
פרויקט ב-#C - מחשבון פשוט - חלק 11אורך מלא: 15 דקות
-
פרויקט ב-#C - מחשבון פשוט - חלק 12אורך מלא: 26 דקות
-
פרויקט ב-#C - מחשבון פשוט - חלק 13אורך מלא: 48 דקות
-
פרויקט ב-#C - מחשבון פשוט - חלק 14אורך מלא: 23 דקות
-
פרויקט ב-#C - מחשבון פשוט - חלק 15אורך מלא: 15 דקות
-
פרויקט ב-#C - מחשבון פשוט - חלק 16אורך מלא: 25 דקות
-
פרויקט ב-#C - מחשבון פשוט - חלק 17אורך מלא: 27 דקות
-
פרויקט ב-#C - מחשבון פשוט - חלק 18אורך מלא: 32 דקות
-
פרויקט ב-#C - מחשבון פשוט - חלק 19אורך מלא: 22 דקות
-
פרויקט ב-#C - מחשבון פשוט - חלק 1
-
פרויקט מעשי ב-#C - ספר טלפונים
132 דקות | 11 הרצאות
-
פרויקט מעשי ב-#C - ספר טלפונים - חלק 1אורך מלא: 14 דקות
-
פרויקט מעשי ב-#C - ספר טלפונים - חלק 2אורך מלא: 4 דקות
-
פרויקט מעשי ב-#C - ספר טלפונים - חלק 3אורך מלא: 12 דקות
-
פרויקט מעשי ב-#C - ספר טלפונים - חלק 4אורך מלא: 12 דקות
-
פרויקט מעשי ב-#C - ספר טלפונים - חלק 5אורך מלא: 8 דקות
-
פרויקט מעשי ב-#C - ספר טלפונים - חלק 6אורך מלא: 34 דקות
-
פרויקט מעשי ב-#C - ספר טלפונים - חלק 7אורך מלא: 19 דקות
-
פרויקט מעשי ב-#C - ספר טלפונים - חלק 8אורך מלא: 4 דקות
-
פרויקט מעשי ב-#C - ספר טלפונים - חלק 9אורך מלא: 7 דקות
-
פרויקט מעשי ב-#C - ספר טלפונים - חלק 10אורך מלא: 15 דקות
-
פרויקט מעשי ב-#C - ספר טלפונים - חלק 11אורך מלא: 3 דקות
-
פרויקט מעשי ב-#C - ספר טלפונים - חלק 1
-
פרויקט מעשי ב-#C - תוכנת צייר
14 שעות | 42 הרצאות
-
פרויקט מעשי ב-#C - תוכנת צייר - חלק 1אורך מלא: 5 דקות
-
פרויקט מעשי ב-#C - תוכנת צייר - חלק 2אורך מלא: 11 דקות
-
פרויקט מעשי ב-#C - תוכנת צייר - חלק 3אורך מלא: 27 דקות
-
פרויקט מעשי ב-#C - תוכנת צייר - חלק 4אורך מלא: 4 דקות
-
פרויקט מעשי ב-#C - תוכנת צייר - חלק 5אורך מלא: 8 דקות
-
פרויקט מעשי ב-#C - תוכנת צייר - חלק 6אורך מלא: 24 דקות
-
פרויקט מעשי ב-#C - תוכנת צייר - חלק 7אורך מלא: 4 דקות
-
פרויקט מעשי ב-#C - תוכנת צייר - חלק 8אורך מלא: 5 דקות
-
פרויקט מעשי ב-#C - תוכנת צייר - חלק 9אורך מלא: 18 דקות
-
פרויקט מעשי ב-#C - תוכנת צייר - חלק 10אורך מלא: 12 דקות
-
פרויקט מעשי ב-#C - תוכנת צייר - חלק 11אורך מלא: 7 דקות
-
פרויקט מעשי ב-#C - תוכנת צייר - חלק 12אורך מלא: 12 דקות
-
פרויקט מעשי ב-#C - תוכנת צייר - חלק 13אורך מלא: 9 דקות
-
פרויקט מעשי ב-#C - תוכנת צייר - חלק 14אורך מלא: 9 דקות
-
פרויקט מעשי ב-#C - תוכנת צייר - חלק 15אורך מלא: 8 דקות
-
פרויקט מעשי ב-#C - תוכנת צייר - חלק 16אורך מלא: 12 דקות
-
פרויקט מעשי ב-#C - תוכנת צייר - חלק 17אורך מלא: 9 דקות
-
פרויקט מעשי ב-#C - תוכנת צייר - חלק 18אורך מלא: 20 דקות
-
פרויקט מעשי ב-#C - תוכנת צייר - חלק 19אורך מלא: 13 דקות
-
פרויקט מעשי ב-#C - תוכנת צייר - חלק 20אורך מלא: 7 דקות
-
פרויקט מעשי ב-#C - תוכנת צייר - חלק 21אורך מלא: 18 דקות
-
פרויקט מעשי ב-#C - תוכנת צייר - חלק 22אורך מלא: 10 דקות
-
פרויקט מעשי ב-#C - תוכנת צייר - חלק 23אורך מלא: 26 דקות
-
פרויקט מעשי ב-#C - תוכנת צייר - חלק 24אורך מלא: 19 דקות
-
פרויקט מעשי ב-#C - תוכנת צייר - חלק 25אורך מלא: 26 דקות
-
פרויקט מעשי ב-#C - תוכנת צייר - חלק 26אורך מלא: 13 דקות
-
פרויקט מעשי ב-#C - תוכנת צייר - חלק 27אורך מלא: 9 דקות
-
פרויקט מעשי ב-#C - תוכנת צייר - חלק 28אורך מלא: 17 דקות
-
פרויקט מעשי ב-#C - תוכנת צייר - חלק 29אורך מלא: 71 דקות
-
פרויקט מעשי ב-#C - תוכנת צייר - חלק 30אורך מלא: 42 דקות
-
פרויקט מעשי ב-#C - תוכנת צייר - חלק 31אורך מלא: 62 דקות
-
פרויקט מעשי ב-#C - תוכנת צייר - חלק 32אורך מלא: 23 דקות
-
פרויקט מעשי ב-#C - תוכנת צייר - חלק 33אורך מלא: 45 דקות
-
פרויקט מעשי ב-#C - תוכנת צייר - חלק 34אורך מלא: 21 דקות
-
פרויקט מעשי ב-#C - תוכנת צייר - חלק 35אורך מלא: 46 דקות
-
פרויקט מעשי ב-#C - תוכנת צייר - חלק 36אורך מלא: 42 דקות
-
פרויקט מעשי ב-#C - תוכנת צייר - חלק 37אורך מלא: 14 דקות
-
פרויקט מעשי ב-#C - תוכנת צייר - חלק 38אורך מלא: 35 דקות
-
פרויקט מעשי ב-#C - תוכנת צייר - חלק 39אורך מלא: 13 דקות
-
פרויקט מעשי ב-#C - תוכנת צייר - חלק 40אורך מלא: 7 דקות
-
פרויקט מעשי ב-#C - תוכנת צייר - חלק 41אורך מלא: 41 דקות
-
פרויקט מעשי ב-#C - תוכנת צייר - חלק 42אורך מלא: 13 דקות
-
פרויקט מעשי ב-#C - תוכנת צייר - חלק 1
-
קורס ADO.NET - חיבור אתר למסד נתונים
9 שעות | 14 הרצאות
-
הדגמה של יצירת מסד נתוניםאורך מלא: 79 דקות
-
פקודות SQL שחייבים לדעתאורך מלא: 46 דקות
-
חיבור למסד נתונים - Connection Stringאורך מלא: 33 דקות
-
עבודה בקישור פתוח - Open Connectivityאורך מלא: 44 דקות
-
עבודה בקישור סגור - Datasetאורך מלא: 35 דקות
-
Dataset - מפתח ראשי - Primary Keyאורך מלא: 62 דקות
-
קריאה ל-Stored Procedureאורך מלא: 39 דקות
-
מודל שכבות - DALאורך מלא: 45 דקות
-
מודל שכבות - Stored Proceduresאורך מלא: 18 דקות
-
LINQ ל- Objectsאורך מלא: 37 דקות
-
LINQ ל- SQLאורך מלא: 38 דקות
-
LINQ ל- Datasetאורך מלא: 18 דקות
-
LINQ ל- XMLאורך מלא: 11 דקות
-
LINQ ל- Entitiesאורך מלא: 19 דקות
-
פרוייקט גמר ASP.NET עם ADO.NETאורך מלא:
-
הדגמה של יצירת מסד נתונים
-
קורס תכנות מתקדם - #Advanced .NET C
34 שעות | 80 הרצאות
-
מבוא לקורס תכנות מתקדםאורך מלא: 3 דקות
-
הסבר על Console
דוט-נט Framework vs Coreאורך מלא: 4 דקות -
אוספים - Collections - חלק 1אורך מלא: 61 דקות
-
אוספים - Collections - חלק 2אורך מלא: 42 דקות
-
אוספים - Collections - חלק 3אורך מלא: 24 דקות
-
אוספים - Collections - חלק 4אורך מלא: 38 דקות
-
תרגילים על Collectionsאורך מלא: 3 דקות
-
Generics - חלק 1אורך מלא: 56 דקות
-
Generics - חלק 2אורך מלא: 36 דקות
-
Generics - חלק 3אורך מלא: 22 דקות
-
Generics - חלק 4אורך מלא: 26 דקות
-
Generics - חלק 5אורך מלא: 24 דקות
-
Generics - חלק 6אורך מלא: 19 דקות
-
Generics - חלק 7אורך מלא: 19 דקות
-
תרגילים על Genericsאורך מלא: 3 דקות
-
קבצים - Files - חלק 1אורך מלא: 27 דקות
-
קבצים - Files - חלק 2אורך מלא: 24 דקות
-
קבצים - Files - חלק 3אורך מלא: 21 דקות
-
קבצים - Files - חלק 4אורך מלא: 8 דקות
-
קבצים - Files - חלק 5אורך מלא: 33 דקות
-
קבצים - Files - חלק 6אורך מלא: 48 דקות
-
קבצים - Files - חלק 7אורך מלא: 41 דקות
-
תרגילים על קבצים - Filesאורך מלא: 5 דקות
-
Serialization - חלק 1אורך מלא: 34 דקות
-
Serialization - חלק 2אורך מלא: 22 דקות
-
Serialization - חלק 3אורך מלא: 26 דקות
-
Serialization - חלק 4אורך מלא: 18 דקות
-
תרגילים על Serializationאורך מלא: 3 דקות
-
יצירת DLL - חלק 1אורך מלא: 37 דקות
-
יצירת DLL - חלק 2אורך מלא: 49 דקות
-
יצירת DLL - חלק 3אורך מלא: 13 דקות
-
תרגילים על יצירת DLLאורך מלא: 3 דקות
-
Threads - חלק 1אורך מלא: 26 דקות
-
Threads - חלק 2אורך מלא: 18 דקות
-
Threads - חלק 3אורך מלא: 22 דקות
-
Threads - חלק 4אורך מלא: 35 דקות
-
Threads - חלק 5אורך מלא: 29 דקות
-
Threads - חלק 6אורך מלא: 42 דקות
-
Threads - חלק 7אורך מלא: 28 דקות
-
Threads - חלק 8אורך מלא: 62 דקות
-
תרגילים על Threadsאורך מלא: 5 דקות
-
Tasks - חלק 1אורך מלא: 23 דקות
-
Tasks - חלק 2אורך מלא: 25 דקות
-
Tasks - חלק 3אורך מלא: 35 דקות
-
תרגילים על Tasksאורך מלא: 2 דקות
-
Reflection - חלק 1אורך מלא: 21 דקות
-
Reflection - חלק 2אורך מלא: 39 דקות
-
תרגילים על Reflectionאורך מלא: 2 דקות
-
Attributesאורך מלא: 57 דקות
-
תרגילים על Attributesאורך מלא: 2 דקות
-
AppDomainsאורך מלא: 71 דקות
-
תרגילים על AppDomainאורך מלא: 3 דקות
-
Garbage Collectorאורך מלא: 61 דקות
-
תרגילים על Garbage Collectorאורך מלא: 3 דקות
-
Managing Resources - חלק 1אורך מלא: 44 דקות
-
Managing Resources - חלק 2אורך מלא: 33 דקות
-
תרגילים על Managing Resourcesאורך מלא: 3 דקות
-
Dot Net Basic Terms and Versionsאורך מלא: 20 דקות
-
תרגילים על Dot Net Basic Termsאורך מלא: 1 דקות
-
חידושים ב-C# ver 2אורך מלא: 33 דקות
-
תרגילים על חידושים ב-C# ver 2אורך מלא: 3 דקות
-
חידושים ב-C# ver 3 - חלק 1אורך מלא: 42 דקות
-
חידושים ב-C# ver 3 - חלק 2אורך מלא: 45 דקות
-
תרגילים על חידושים ב-C# ver 3אורך מלא: 4 דקות
-
LINQאורך מלא: 46 דקות
-
תרגילים על LINQאורך מלא: 3 דקות
-
חידושים ב-C# ver 4אורך מלא: 55 דקות
-
תרגילים על חידושים ב-C# ver 4אורך מלא: 4 דקות
-
חידושים ב-C# ver 5אורך מלא: 29 דקות
-
תרגילים על חידושים ב-C# ver 5אורך מלא: 3 דקות
-
C# - TCP / IPאורך מלא: 62 דקות
-
תרגילים על C# - TCP / IPאורך מלא: 5 דקות
-
Client-Server Architecture - חלק 1אורך מלא: 33 דקות
-
Client-Server Architecture - חלק 2אורך מלא: 54 דקות
-
תרגילים על Client-Server Architecture ב-#Cאורך מלא: 3 דקות
-
Interoperability - חלק 1אורך מלא: 48 דקות
-
Interoperability - חלק 2אורך מלא: 19 דקות
-
תרגילים על Interoperabilityאורך מלא: 3 דקות
-
Secure Codeאורך מלא: 57 דקות
-
תרגילים על Secure Code ב-#Cאורך מלא: 4 דקות
-
פרוייקט גמר - תוכנה לניהול עסקאורך מלא:
-
מבוא לקורס תכנות מתקדם
-
קורס WCF - תקשורת למתקדמים בדוט-נט
10 שעות | 44 הרצאות
-
מבוא ל-WCFאורך מלא: 1 דקות
-
הסבר על SOAאורך מלא: 7 דקות
-
רכיבי Client-Server ב-WCFאורך מלא: 5 דקות
-
Client-Server Projectsאורך מלא: 8 דקות
-
Console Self Hostאורך מלא: 16 דקות
-
הגדרת צרכן ל-Serviceאורך מלא: 15 דקות
-
יצירת Service ב-Windowsאורך מלא: 19 דקות
-
אירוח service על שרת IISאורך מלא: 19 דקות
-
Proxy - Add Service Referenceאורך מלא: 12 דקות
-
Proxy - svcutilאורך מלא: 17 דקות
-
Proxy - Channel Factoryאורך מלא: 11 דקות
-
Proxy - Multiple Addressesאורך מלא: 19 דקות
-
Advanced Features - Collection Typesאורך מלא: 18 דקות
-
Advanced Features - Reuse Typesאורך מלא: 16 דקות
-
Classic Web Serviceאורך מלא: 7 דקות
-
Asynchronous - Async Callאורך מלא: 28 דקות
-
Asynchronous - xxxAsync Functionאורך מלא: 11 דקות
-
Asynchronous - Beginxxxאורך מלא: 10 דקות
-
בחירה נכונה של WCF Bindingאורך מלא: 10 דקות
-
Bindings - NET TCP Bindingאורך מלא: 5 דקות
-
Multiple Bindings Hostאורך מלא: 10 דקות
-
Binding Configurationאורך מלא: 12 דקות
-
Configuration Fileאורך מלא: 16 דקות
-
Configuration File - Multiple Bindingsאורך מלא: 12 דקות
-
3 Levels Behaviorsאורך מלא: 18 דקות
-
Service Throttlingאורך מלא: 10 דקות
-
Contract Attributesאורך מלא: 10 דקות
-
Data Contractsאורך מלא: 17 דקות
-
Multiple Contractsאורך מלא: 17 דקות
-
Pattern - Request-Replyאורך מלא: 11 דקות
-
Pattern - One Wayאורך מלא: 6 דקות
-
Duplex - Server Sideאורך מלא: 17 דקות
-
Duplex - Client Sideאורך מלא: 12 דקות
-
Message Loggingאורך מלא: 11 דקות
-
Activity Tracingאורך מלא: 6 דקות
-
Debug Viewאורך מלא: 12 דקות
-
Untyped Faultsאורך מלא: 17 דקות
-
Typed Faultsאורך מלא: 12 דקות
-
Performance - MTOMאורך מלא: 32 דקות
-
Streamingאורך מלא: 49 דקות
-
מושגי יסוד ב-Securityאורך מלא: 5 דקות
-
Security - Message Levelאורך מלא: 10 דקות
-
Server Transactionאורך מלא: 25 דקות
-
Client Transactionאורך מלא: 18 דקות
-
קורס WCF – עבודת גמראורך מלא:
-
מבוא ל-WCF
-
קורס Design Patterns
4 שעות | 10 הרצאות
-
הדגמה של Singleton - חלק 1אורך מלא: 5 דקות
-
הדגמה של Singleton - חלק 2אורך מלא: 25 דקות
-
הדגמה של Singleton - חלק 3אורך מלא: 27 דקות
-
הדגמה של Singleton - חלק 4אורך מלא: 37 דקות
-
הדגמה של Singleton - חלק 5אורך מלא: 23 דקות
-
הדגמה של Singleton - חלק 6אורך מלא: 19 דקות
-
הדגמה של Singleton - חלק 7אורך מלא: 19 דקות
-
הדגמה של Singleton - חלק 8אורך מלא: 19 דקות
-
הדגמה של Singleton - חלק 9אורך מלא: 26 דקות
-
הדגמה של Singleton - חלק 10אורך מלא: 14 דקות
-
הדגמה של Singleton - חלק 1
-
קורס C למתקדמים
עבודה מול חומרה Win3221 שעות | 26 הרצאות-
Win32-APIאורך מלא: 5 שעות
-
Win32-FILESאורך מלא: 43 דקות
-
Win32-Interfaceאורך מלא: 7 שעות
-
בניית חלון מאפסאורך מלא: 95 דקות
-
שגרת החלוןאורך מלא: 64 דקות
-
סיכום - בניית חלון מאפסאורך מלא: 57 דקות
-
Paint Brushאורך מלא: 71 דקות
-
בניית מחשבון של חלונותאורך מלא: 50 דקות
-
בניית explorer של וונדוס מאפס - חלק 1אורך מלא: 4 דקות
-
בניית explorer של וונדוס מאפס - חלק 2אורך מלא: 57 דקות
-
בניית explorer של וונדוס מאפס - חלק 3אורך מלא: 47 דקות
-
בניית חלון מאפס
-
תקשורת - Win32 Networkingאורך מלא: 4 שעות
-
Win32-Threadingאורך מלא: 43 דקות
-
מצביע - Pointerאורך מלא: 168 דקות
-
Win32-API
התמחות במסדי נתונים – SQL
-
קורס DBA אפליקטיבי - שפת SQL למתחילים
28 שעות | 130 הרצאות
-
התקנה של שרת SQLאורך מלא: 31 דקות
-
יצירת מסד נתונים ב-SQLאורך מלא: 137 דקות
-
מה זה מסד נתונים רלציוני SQLאורך מלא: 13 דקות
-
סוגי זיכרון בשרת SQLאורך מלא: 9 דקות
-
יצירת מסד נתונים - SQLאורך מלא: 2 דקות
-
מספרים שלמים ועשרוניים ב-SQLאורך מלא: 6 דקות
-
שמירת טקסט בתוך מסד נתונים
נתונים מסוג char ב-SQLאורך מלא: 4 דקות -
שמירת זמנים ותאריכים ב-SQLאורך מלא: 3 דקות
-
יצירת טבלת בסיס ב-SQLאורך מלא: 13 דקות
-
יצירת טבלת רשימה ב-SQLאורך מלא: 9 דקות
-
יצירת קשר יחיד-לרבים
ב-SQLאורך מלא: 12 דקות -
יצירת טבלת פירוט
Cascade Delete SQLאורך מלא: 15 דקות -
יצירת טבלת קשר רבים-לרבים
ב-SQLאורך מלא: 9 דקות -
יצירת קשר יחיד-ליחיד
ב-SQLאורך מלא: 10 דקות -
אילוצים ב-SQLאורך מלא: 9 דקות
-
מזהה ייחודי - SQL GUIDאורך מלא: 8 דקות
-
הוספת אינדקס ב-SQLאורך מלא: 4 דקות
-
ייצוא וייבוא מסד נתונים ב-SQLאורך מלא: 11 דקות
-
מה זה מסד נתונים רלציוני SQL
-
הבסיס של שפת SQLאורך מלא: 120 דקות
-
מהי שפת SQL?אורך מלא: 4 דקות
-
יצירת קובץ סקריפט SQLאורך מלא: 3 דקות
-
בחירת רשומות ב-SQLאורך מלא: 9 דקות
-
מיון התוצאות ב-SQLאורך מלא: 4 דקות
-
פילטר על חלק מהרשומות ב-SQLאורך מלא: 5 דקות
-
טיפול בערכי NULLאורך מלא: 2 דקות
-
שימוש בפונקציות סקלריות ב-SQLאורך מלא: 8 דקות
-
שימוש בפונקציות Groupingאורך מלא: 5 דקות
-
יצירת תת-שאילתות ב-SQLאורך מלא: 3 דקות
-
שימוש בפקודות Union
לאיחוד מידע ב-SQLאורך מלא: 3 דקות -
החזרת מידע ממספר טבלאות
JOINאורך מלא: 12 דקות -
הוספת רשומות חדשות ב-SQLאורך מלא: 8 דקות
-
עדכון רשומות קיימות ב-SQLאורך מלא: 2 דקות
-
מחיקת רשומות קיימות ב-SQLאורך מלא: 3 דקות
-
יצירת מסד נתונים - שפת SQLאורך מלא: 2 דקות
-
יצירת טבלאות ב-SQLאורך מלא: 9 דקות
-
איפוס טבלאות ב-SQLאורך מלא: 2 דקות
-
יצירה ושימוש ב-SQL Viewsאורך מלא: 16 דקות
-
יצירה של Stored Procedures ב-SQLאורך מלא: 14 דקות
-
יצירה ושימוש בפונקציות ב-SQLאורך מלא: 6 דקות
-
מהי שפת SQL?
-
פקודות - Select / Joinאורך מלא: 4 שעות
-
איך נראה מסד נתונים תקין ?אורך מלא: 27 דקות
-
הדגמה של יצירת מסד נתוניםאורך מלא: 79 דקות
-
פקודות SQL שחייבים לדעתאורך מלא: 46 דקות
-
פקודת Selectאורך מלא: 14 דקות
-
פקודת Select עם Joinאורך מלא: 27 דקות
-
פקודת Select עם Self-Joinאורך מלא: 10 דקות
-
פקודת Select עם Group Byאורך מלא: 20 דקות
-
פקודת Select בתוך Selectאורך מלא: 14 דקות
-
איך נראה מסד נתונים תקין ?
-
פקודות - Insert / Update / Deleteאורך מלא: 4 שעות
-
פקודת Insertאורך מלא: 12 דקות
-
פקודת Updateאורך מלא: 10 דקות
-
פקודת Deleteאורך מלא: 6 דקות
-
דוגמא מעשית ל-Insertאורך מלא: 13 דקות
-
Identityאורך מלא: 17 דקות
-
אוביקט NULLאורך מלא: 10 דקות
-
אובייקט Null עם פונקציות סכימהאורך מלא: 5 דקות
-
הוספת שורה לטבלה למתקדמים - Insertאורך מלא: 32 דקות
-
כתיבת SCRIPT ב-SQLאורך מלא: 13 דקות
-
Delete & Truncateאורך מלא: 30 דקות
-
פקודת Update למתקדמיםאורך מלא: 36 דקות
-
סוגים שונים של varcharאורך מלא: 35 דקות
-
תרגילים על פקודות SQL - מומלץ מאודאורך מלא:
-
פקודת Insert
-
טבלאות ו-Viewאורך מלא: 87 דקות
-
מפתח ראשי אינקדס טריגראורך מלא: 4 שעות
-
מפתח ראשי ואינדקסאורך מלא: 37 דקות
-
אינדקס - Clustered Indexאורך מלא: 17 דקות
-
אינדקס - Non-clustered Indexאורך מלא: 20 דקות
-
אינדקס - Filtered Indexאורך מלא: 8 דקות
-
אינדקס - למה ביצועים משתפריםאורך מלא: 19 דקות
-
Uniqueאורך מלא: 10 דקות
-
check constraintאורך מלא: 10 דקות
-
יצירת טריגר Trigger for / afterאורך מלא: 67 דקות
-
יצירת טריגר Trigger instead ofאורך מלא: 31 דקות
-
טריגר רק על עמודה אחתאורך מלא: 9 דקות
-
SQL Debuggerאורך מלא: 9 דקות
-
תרגילים על מפתחות - מומלץ מאוד !!!אורך מלא:
-
מפתח ראשי ואינדקס
-
פונקציות - SQL Functionsאורך מלא: 3 שעות
-
הכל על Stored Procedureאורך מלא: 33 דקות
-
הרשאות על Stored Procedureאורך מלא: 10 דקות
-
איך לכתוב נכון Stored Procedureאורך מלא: 12 דקות
-
cast sqlאורך מלא: 1 דקות
-
Stored Procedure vs Functionאורך מלא: 11 דקות
-
פונקציה Scalar - ללא פרמטריםאורך מלא: 8 דקות
-
פונקציה Scalar - עם פרמטריםאורך מלא: 12 דקות
-
פונקצית Inline tableאורך מלא: 11 דקות
-
פונקצית Multi Statementאורך מלא: 12 דקות
-
פונקציות מערכת - קונפיגורציהאורך מלא: 7 דקות
-
פונקציות מערכת - מחרוזותאורך מלא: 14 דקות
-
פונקציות מערכת - מספרייםאורך מלא: 7 דקות
-
פונקציות מערכת - תאריכיםאורך מלא: 17 דקות
-
פונקציות מערכת - המרהאורך מלא: 10 דקות
-
פונקציות למתקדמיםאורך מלא: 7 דקות
-
פקודות RollUp עם Cubeאורך מלא: 10 דקות
-
פונקציות מתקדמות - Groupingאורך מלא: 14 דקות
-
הכל על Stored Procedure
-
פקודות - שפת T-SQLאורך מלא: 103 דקות
-
סוגי משתניםאורך מלא: 6 דקות
-
הגדרת משתנים - Variablesאורך מלא: 21 דקות
-
לולאות While - חלק 1אורך מלא: 12 דקות
-
לולאות While - חלק 2אורך מלא: 7 דקות
-
פקודת case - חלק 1אורך מלא: 14 דקות
-
פקודת case - חלק 2אורך מלא: 6 דקות
-
פקודת case - חלק 3אורך מלא: 14 דקות
-
cursor - חלק 1אורך מלא: 16 דקות
-
cursor - חלק 2אורך מלא: 7 דקות
-
סוגי משתנים
-
טרנזקציה - SQL Transactionsאורך מלא: 81 דקות
-
מבוא לטרנזקציה - transactionאורך מלא: 12 דקות
-
Transaction Isolation Levelאורך מלא: 24 דקות
-
מאפייני טרנזקציה - ACIDאורך מלא: 6 דקות
-
transaction save pointאורך מלא: 5 דקות
-
Read Committed / UnCommittedאורך מלא: 7 דקות
-
Repeatable Readsאורך מלא: 10 דקות
-
serializable - transaction isolation levelאורך מלא: 6 דקות
-
snapshotאורך מלא: 6 דקות
-
סיכום על טרנזקציות SQLאורך מלא: 5 דקות
-
מבוא לטרנזקציה - transaction
-
הסבר על CLR - שילוב דוט-נט בתוך SQLאורך מלא: 39 דקות
-
ייבוא ויצוא מאקסל ל-SQL וגם XMLאורך מלא: 65 דקות
-
הסבר על Execution Planאורך מלא: 42 דקות
-
הסבר על Reporting Servicesאורך מלא: 51 דקות
-
הסבר על MySQLאורך מלא: 17 דקות
-
פרוייקט גמר - קורס SQLאורך מלא:
-
התקנה של שרת SQL
-
קורס NoSQL - MongoDB
119 דקות | 13 הרצאות
-
מבוא ל-MongoDBאורך מלא: 2 דקות
-
הסבר על BigDataאורך מלא: 17 דקות
-
סוגים של NoSQLאורך מלא: 4 דקות
-
יתרונות של MongoDBאורך מלא: 7 דקות
-
מבנה נתונים ב-MongoDBאורך מלא: 9 דקות
-
מאפיינים מרכזיים של MongoDBאורך מלא: 7 דקות
-
השוואה בין SQL Server לבין MongoDBאורך מלא: 11 דקות
-
ענן של Atlas - MongoDBאורך מלא: 2 דקות
-
התקנת MongoDBאורך מלא: 12 דקות
-
עבודה עם Compass ב- MongoDBאורך מלא: 12 דקות
-
התקנה של MongoDB דרך CMDאורך מלא: 6 דקות
-
עדכון נתונים ב-MongoDBאורך מלא: 14 דקות
-
פקודות ב-MongoDBאורך מלא: 16 דקות
-
מבוא ל-MongoDB
-
קורס SSIS
9 שעות | 38 הרצאות
-
התקנה של תוספים ל-Visual Studio עבור SSIS - חלק 1אורך מלא: 6 דקות
-
התקנה של תוספים ל-Visual Studio עבור SSIS - חלק 2אורך מלא: 17 דקות
-
התקנה של SQL על וונדוס 10אורך מלא: 24 דקות
-
הגדרת Connection Manager בתוך SSISאורך מלא: 10 דקות
-
הגדרת Data Profiling Task בתוך SSISאורך מלא: 9 דקות
-
יצוא ויבוא נתונים בין Excel לבין SSISאורך מלא: 15 דקות
-
קישור בין רכיבים בתוך Toolbox SSISאורך מלא: 15 דקות
-
המרה בין טיפוסי נתונים רכיב SSIS Data Conversionאורך מלא: 13 דקות
-
סוגי טרנספורמציה של הנתונים ב-SSISאורך מלא: 2 דקות
-
טרנספורמציה של הנתונים - רכיב SSIS Drived Columnאורך מלא: 10 דקות
-
הדגמה של טרנספורמציה של הנתונים ב-SSISאורך מלא: 22 דקות
-
רכיב Lookup ב-SSISאורך מלא: 30 דקות
-
הסבר על Data Viewer ב-SSISאורך מלא: 5 דקות
-
תיעוד תהליך ב-Logging SSISאורך מלא: 9 דקות
-
הסבר על SSIS Event Handlersאורך מלא: 30 דקות
-
לולאת Sequence Container ב-SSISאורך מלא: 4 דקות
-
לולאת For ב-SSIS - חלק 1אורך מלא: 9 דקות
-
לולאת For ב-SSIS - חלק 2אורך מלא: 12 דקות
-
לולאת Foreach על קבצים ב-SSISאורך מלא: 19 דקות
-
לולאת Foreach ב-SSIS - חלק 1אורך מלא: 6 דקות
-
לולאת Foreach ב-SSIS - חלק 2אורך מלא: 5 דקות
-
לולאת Foreach ב-SSIS - חלק 3אורך מלא: 12 דקות
-
לולאת Foreach ב-SSIS - חלק 4אורך מלא: 10 דקות
-
לולאת Foreach ב-SSIS - חלק 5אורך מלא: 15 דקות
-
הסבר על Multicast ב-SSISאורך מלא: 6 דקות
-
הסבר על Data Warehouseאורך מלא: 26 דקות
-
הבדלים בין מסד נתונים רגיל ל-Data Warehouseאורך מלא: 15 דקות
-
הסבר על Surrogate Keyאורך מלא: 22 דקות
-
SCD - Slowly Changing Dimension - חלק 1אורך מלא: 9 דקות
-
SCD - Slowly Changing Dimension - חלק 2אורך מלא: 34 דקות
-
SCD - Slowly Changing Dimension - חלק 3אורך מלא: 14 דקות
-
טבלת Temporalאורך מלא: 18 דקות
-
טבלת SSIS - Lineageאורך מלא: 13 דקות
-
Mirror & Stagingאורך מלא: 10 דקות
-
יצירת Dimensionאורך מלא: 19 דקות
-
יצירת Dimension של תאריךאורך מלא: 11 דקות
-
מילוי ערכים בטבלת Dimensionאורך מלא: 27 דקות
-
יצירת סכמה עבור Data Warehouseאורך מלא: 2 דקות
-
התקנה של תוספים ל-Visual Studio עבור SSIS - חלק 1
-
קורס BI - ניתוח מסדי נתונים - Qlik Sense
7 שעות | 45 הרצאות
-
מבוא לקורס בינה עסקית - BIאורך מלא: 5 דקות
-
התקנה של Qlik Sense Desktop בחינםאורך מלא:
-
קורס BI - התקנת שרת SQLאורך מלא: 9 דקות
-
יבוא נתונים לשרת SQLאורך מלא: 10 דקות
-
מבנה טבלאותאורך מלא: 10 דקות
-
מפתח זר בטבלהאורך מלא: 9 דקות
-
נרמול מסד נתונים - והפרדה לטבלאותאורך מלא: 9 דקות
-
חיבור מסד נתונים ל-Qlik Senseאורך מלא: 10 דקות
-
יבוא נתונים בגירסה חדשה של Qlik Senseאורך מלא:
-
תצוגת נתונים עם Qlik Senseאורך מלא: 10 דקות
-
הגדרות בתוך הגרפים של Qlik Sense - חלק 1אורך מלא: 9 דקות
-
הגדרות בתוך הגרפים של Qlik Sense - חלק 2אורך מלא: 10 דקות
-
הגדרות בתוך הגרפים של Qlik Sense - חלק 3אורך מלא: 7 דקות
-
הגדרות בתוך הגרפים של Qlik Sense - חלק 4אורך מלא: 10 דקות
-
הגדרות בתוך הגרפים של Qlik Sense - חלק 5אורך מלא: 10 דקות
-
קשרים בין הטבלאות בתוך Qlik Sense - חלק 1אורך מלא: 10 דקות
-
קשרים בין הטבלאות בתוך Qlik Sense - חלק 2אורך מלא: 10 דקות
-
קשרים בין הטבלאות בתוך Qlik Sense - חלק 3אורך מלא: 10 דקות
-
בניית מודלאורך מלא: 9 דקות
-
שמירת נתונים בתוך קובץ QVDאורך מלא: 10 דקות
-
Qlik Transform - חלק 1אורך מלא: 10 דקות
-
Qlik Transform - חלק 2אורך מלא: 10 דקות
-
הגדרת Qlik Master itemאורך מלא: 10 דקות
-
הגדרת גרף עם שני מימדיםאורך מלא: 10 דקות
-
פונקציות תאריכים ב-Qlikאורך מלא: 9 דקות
-
פונקציות של String ב-Qlik - חלק 1אורך מלא: 10 דקות
-
פונקציות של String ב-Qlik - חלק 2אורך מלא: 10 דקות
-
פונקציות של String ב-Qlik - חלק 3אורך מלא: 10 דקות
-
Qlik Aggregation Functions - Group By - חלק 1אורך מלא: 9 דקות
-
Qlik Aggregation Functions - Group By - חלק 2אורך מלא: 10 דקות
-
Qlik Aggregation Functions - Group By - חלק 3אורך מלא: 9 דקות
-
Qlik - if-else - חלק 1אורך מלא: 10 דקות
-
Qlik - if-else - חלק 2אורך מלא: 10 דקות
-
Qlik Join - חלק 1אורך מלא: 10 דקות
-
Qlik Join - חלק 2אורך מלא: 10 דקות
-
Qlik Join - חלק 3אורך מלא: 10 דקות
-
Qlik Join - חלק 4אורך מלא: 10 דקות
-
Qlik Join - חלק 5אורך מלא: 9 דקות
-
Qlik Join - חלק 6אורך מלא: 10 דקות
-
Qlik Join - חלק 7אורך מלא: 10 דקות
-
שרשור טבלאות - Qlik concatenateאורך מלא: 9 דקות
-
עבודה עם קבצים של אקסל בתוך Qlik - חלק 1אורך מלא: 10 דקות
-
עבודה עם קבצים של אקסל בתוך Qlik - חלק 2אורך מלא: 10 דקות
-
עבודה עם קבצים של אקסל בתוך Qlik - חלק 3אורך מלא: 10 דקות
-
עבודה עם קבצים של אקסל בתוך Qlik - חלק 4אורך מלא: 10 דקות
-
עבודה עם קבצים של אקסל בתוך Qlik - חלק 5אורך מלא: 10 דקות
-
עבודה עם קבצים של אקסל בתוך Qlik - חלק 6אורך מלא: 9 דקות
-
ענן - Qlik Cloudאורך מלא:
-
פרויקט גמר בקורס BIאורך מלא:
-
מבוא לקורס בינה עסקית - BI
-
קורס Power BI
14 דקות | 2 הרצאות
-
קורס מבוא ל-QA
מידע חשוב לבודק תוכנה148 דקות | 36 הרצאות-
למה כדאי ללמוד QA - בדיקות תוכנהאורך מלא: 13 דקות
-
דרישות התפקיד ב-QAאורך מלא: 12 דקות
-
מה זה בדיקות תוכנהאורך מלא: 14 דקות
-
מחזור חיי פיתוח ובדיקות - SDLCאורך מלא: 12 דקות
-
טסטים - Test caseאורך מלא: 34 דקות
-
כל מה שצריך לדעת על טסטים ב-QA
חלק 1אורך מלא: 4 דקות -
כל מה שצריך לדעת על טסטים ב-QA
חלק 2אורך מלא: 4 דקות -
ניהול טסטים
עם TestRail
חלק 1אורך מלא: 6 דקות -
ניהול טסטים
עם TestRail
חלק 2אורך מלא: 3 דקות -
סוגי בדיקות - QA
טסטים שחייבים להכיראורך מלא: 8 דקות -
בדיקות אוטומטיות מול ידניות
ובדיקות קופסא שחורהאורך מלא: 5 דקות -
לשבור את תקרת הזכוכית
ולצבור ניסיון בתחום הבדיקותאורך מלא: 4 דקות
-
כל מה שצריך לדעת על טסטים ב-QA
-
באגים ותקלות - Bugsאורך מלא: 21 דקות
-
ראיונות עבודה לתפקידאורך מלא: 33 דקות
-
כתיבת קורות חיים - QAאורך מלא: 3 דקות
-
דוגמא לקורות חיים של QAאורך מלא: 5 דקות
-
ראיון עבודה לתפקיד QAאורך מלא: 5 דקות
-
ראיון עבודה ושיחה מקצועית - QAאורך מלא: 5 דקות
-
ראיון עבודה מקצועי בשילוב מושגים
מתחום הבדיקות - QA - חלק 1אורך מלא: 6 דקות -
ראיון עבודה מקצועי בשילוב מושגים
מתחום הבדיקות - QA - חלק 2אורך מלא: 5 דקות -
ראיון עבודה מקצועי בשילוב מושגים
מתחום הבדיקות - QA - חלק 3אורך מלא: 4 דקות
-
כתיבת קורות חיים - QA
-
קורות חיים ל-QAאורך מלא: 9 דקות
-
למה כדאי ללמוד QA - בדיקות תוכנה
-
קורס פוסטמן - Postman
בדיקות לאתרי אינטרנט - API103 דקות | 30 הרצאות-
מבוא לקורס פוסטמן - Postmanאורך מלא: 1 דקות
-
הדגמה של פוסטמן
Postmanאורך מלא: 4 דקות -
הסבר על מה זה ממשק - APIאורך מלא: 3 דקות
-
הסבר על מה זה Web APIאורך מלא: 2 דקות
-
בדיקות ידניות מול בדיקות אוטומטיות
פוסטמן - Postmanאורך מלא: 3 דקות -
הבדלים בדיקות API לבין בדיקות GUIאורך מלא: 4 דקות
-
איך אתרים עובדים עם API
חלק 1אורך מלא: 3 דקות -
איך אתרים עובדים עם API
חלק 2אורך מלא: 3 דקות -
התקנה של פוסטמן - Postmanאורך מלא: 3 דקות
-
פרוייקט ראשון
בפוסטמן - Postmanאורך מלא: 2 דקות -
שליחת בקשה משרת מזג אוויראורך מלא: 5 דקות
-
כתובת בסיס כללית
מול כתובת לבקשות ספציפיותאורך מלא: 5 דקות -
פוסטמן מול Swaggerאורך מלא: 4 דקות
-
שם משתנה בפוסטמןאורך מלא: 3 דקות
-
משתנים ב-Query
מול משתנים ב-Pathאורך מלא: 5 דקות -
ההגיון העסקי העומד מאחורי עבודה עם ממשקיםאורך מלא: 4 דקות
-
סוגי בקשות בממשקי אינטרנטאורך מלא: 3 דקות
-
הדגמה של סוגי בקשות
חלק 1אורך מלא: 5 דקות -
הדגמה של סוגי בקשות
חלק 2אורך מלא: 4 דקות -
הדגמה של סוגי בקשות
חלק 3אורך מלא: 4 דקות -
שמירת ערך חוזר מהשרתאורך מלא: 7 דקות
-
בדיקת סטטוס קוד
של תשובה לבקשה
Postmanאורך מלא: 3 דקות -
בדיקת תוכן ג'ייסוןאורך מלא: 2 דקות
-
בדיקת תוכן ג'ייסון - תווים מיוחדיםאורך מלא: 1 דקות
-
בדיקה שלילית סטטוס קוד
ותוכן ג'ייסון - JSONאורך מלא: 2 דקות -
הרצה באמצעות קובץ חיצוני
לריבוי בדיקות - Postmanאורך מלא: 2 דקות -
בדיקות נתונים כלליות
בעת הרצה עם קובץ חיצוניאורך מלא: 3 דקות -
בדיקת סכמה בפוסטמן
חלק 1אורך מלא: 5 דקות -
בדיקת סכמה בפוסטמן
חלק 2אורך מלא: 4 דקות -
הרצת פוסטמן - Postman
בשלבי תהליך הפיתוח והבדיקותאורך מלא: 4 דקות
-
מבוא לקורס פוסטמן - Postman
-
קורס Robot Framework
בדיקות QA ממשק גרפי120 דקות | 31 הרצאות-
מבוא ורקע לכלי הבדיקות רובוט
Robot Frameworkאורך מלא: 17 דקות -
הכנת Windows לרובוט - Robot Frameworkאורך מלא: 19 דקות
-
פרויקט ראשון ברובוט - Robot Frameworkאורך מלא: 11 דקות
-
רובוט - טסט ראשון
First Robot Framework Testאורך מלא: 23 דקות -
טסט רובוט ראשון - Web
ביצוע פעולות בדף אינטרנטאורך מלא: 13 דקות -
יצירת מילות מפתח בתוך הטסטים שלנואורך מלא: 13 דקות
-
הגדרה של Suite Setupאורך מלא: 3 דקות
-
שימוש במזהה אלמנטים בדף
בתור משתניםאורך מלא: 21 דקות
-
מבוא ורקע לכלי הבדיקות רובוט
-
קורס יסודות התכנות - שפת JAVA
קורס ג'אווה למתחילים12 שעות | 127 הרצאות-
הכרות עם ג'אווה - JAVAאורך מלא: 25 דקות
-
פרק על התקנה של Eclipseאורך מלא: 27 דקות
-
התקנה של Eclipseאורך מלא: 3 דקות
-
מרכיבים של פרויקט ג'אווהאורך מלא: 8 דקות
-
יצירת פרויקט חדש ב-Eclipseאורך מלא: 3 דקות
-
Switching Workspaceאורך מלא: 4 דקות
-
Importing Projectאורך מלא: 3 דקות
-
Importing Fileאורך מלא: 2 דקות
-
Deleting Projectאורך מלא: 1 דקות
-
Font Sizeאורך מלא: 1 דקות
-
תרגול לפרק IDEאורך מלא: 2 דקות
-
התקנה של Eclipse
-
הדפסה ל-Consoleאורך מלא: 16 דקות
-
משתנים - Variablesאורך מלא: 40 דקות
-
קבועים - Constantsאורך מלא: 10 דקות
-
פעולות מתמטיות - Operatorsאורך מלא: 54 דקות
-
קבלת קלט מהמשתמש - User Inputאורך מלא: 32 דקות
-
Castingאורך מלא: 51 דקות
-
משפטי תנאי - if elseאורך מלא: 111 דקות
-
מה זה Conditionsאורך מלא: 4 דקות
-
תנאי ifאורך מלא: 7 דקות
-
תנאי if-elseאורך מלא: 3 דקות
-
תנאי בתוך תנאיאורך מלא: 8 דקות
-
תרגול על if-elseאורך מלא: 3 דקות
-
Logical AND Operatorאורך מלא: 16 דקות
-
Logical OR Operatorאורך מלא: 12 דקות
-
Logical NOT Operatorאורך מלא: 12 דקות
-
Operators Precedenceאורך מלא: 6 דקות
-
תרגול על Logical Operatorsאורך מלא: 3 דקות
-
Switchאורך מלא: 14 דקות
-
תרגול על Switchאורך מלא: 6 דקות
-
Ternary Operatorאורך מלא: 15 דקות
-
תרגול על Ternary Operatorאורך מלא: 2 דקות
-
מה זה Conditions
-
לולאות בג'אווה - Loopsאורך מלא: 74 דקות
-
הסבר כללי על לולאות בג'אווהאורך מלא: 3 דקות
-
לולאת While בג'אווהאורך מלא: 10 דקות
-
תרגול לולאת Whileאורך מלא: 4 דקות
-
לולאת Do - Whileאורך מלא: 7 דקות
-
תרגול לולאת Do - Whileאורך מלא: 5 דקות
-
לולאת for בג'אווהאורך מלא: 10 דקות
-
תרגול לולאת forאורך מלא: 3 דקות
-
פקודת break בתוך לולאהאורך מלא: 4 דקות
-
פקודת Continue בתוך לולאהאורך מלא: 3 דקות
-
מה הבדל בין כל סוגי הלולאותאורך מלא: 11 דקות
-
לולאות מקוננות - Nested Loopsאורך מלא: 11 דקות
-
תרגול לולאות מקוננות בג'אווהאורך מלא: 3 דקות
-
הסבר כללי על לולאות בג'אווה
-
מחרוזות בג'אווה - Stringאורך מלא: 22 דקות
-
מערכים בג'אווה - Arraysאורך מלא: 35 דקות
-
מטריצה - מערך דו-מימדי - Matrixאורך מלא: 25 דקות
-
Building Functionsאורך מלא: 108 דקות
-
What is a Functionאורך מלא: 3 דקות
-
Creating a Functionאורך מלא: 6 דקות
-
Invoking a Function from within a Functionאורך מלא: 5 דקות
-
תרגילים על Building and Invoking Functionsאורך מלא: 3 דקות
-
Sending Arguments to a Functionאורך מלא: 7 דקות
-
Variable Lifetimeאורך מלא: 7 דקות
-
Variable Scopeאורך מלא: 9 דקות
-
תרגול על Sending Argumentsאורך מלא: 3 דקות
-
Returning a Value from a Functionאורך מלא: 13 דקות
-
Boolean Functionאורך מלא: 6 דקות
-
תרגילים על Returning a Value from a Functionאורך מלא: 4 דקות
-
Function Overloadingאורך מלא: 7 דקות
-
The varargs Argumentאורך מלא: 6 דקות
-
Documenting a Functionאורך מלא: 10 דקות
-
פונקציות - עשה ואל תעשהאורך מלא: 11 דקות
-
תרגול מסכם על פונקציותאורך מלא: 8 דקות
-
What is a Function
-
Enums בג'אווהאורך מלא: 26 דקות
-
פרק על יצירת קבצי JARאורך מלא: 32 דקות
-
עבודה מול Java APIאורך מלא: 16 דקות
-
רקורסיה בג'אווה - Recursionאורך מלא: 22 דקות
-
דיבאג בג'אווה - Debuggingאורך מלא: 15 דקות
-
פרויקט גמר בקורס יסודות התכנות בשפת JAVAאורך מלא: 2 דקות
-
הכרות עם ג'אווה - JAVA
-
קורס סלניום בסיסי
בדיקות אוטומטיות - Selenium13 שעות | 65 הרצאות-
יסודות התכנות בג'אווה לבודקי תוכנהאורך מלא: 5 שעות
-
מה לומדים בקורס סלניום - QA Seleniumאורך מלא: 3 דקות
-
אודות המרצהאורך מלא: 1 דקות
-
JDKאורך מלא: 7 דקות
-
eclipseאורך מלא: 8 דקות
-
Java Projectאורך מלא: 5 דקות
-
Java First Projectאורך מלא: 12 דקות
-
משתנים ב-JAVAאורך מלא: 8 דקות
-
Java String - חלק 1אורך מלא: 11 דקות
-
Java String - חלק 2אורך מלא: 6 דקות
-
Java String - חלק 3אורך מלא: 6 דקות
-
Java String - חלק 4אורך מלא: 6 דקות
-
Java String - חלק 5אורך מלא: 7 דקות
-
תרגיל על מחרוזותאורך מלא: 7 דקות
-
תנאי if-else בג'אווהאורך מלא: 10 דקות
-
משפט SWITCH בג'אווהאורך מלא: 9 דקות
-
לולאת For בקורס JAVAאורך מלא: 5 דקות
-
לולאת while בקורס JAVAאורך מלא: 9 דקות
-
מערכים - Array JAVAאורך מלא: 15 דקות
-
תרגול לולאותאורך מלא: 12 דקות
-
methods - חלק 1אורך מלא: 16 דקות
-
methods - חלק 2אורך מלא: 10 דקות
-
methods - תרגולאורך מלא: 10 דקות
-
methods overloadingאורך מלא: 9 דקות
-
classes - חלק 1אורך מלא: 15 דקות
-
classes - חלק 2אורך מלא: 16 דקות
-
classes - חלק 3אורך מלא: 12 דקות
-
תרגול Dynamic Classאורך מלא: 16 דקות
-
הורשה בג'אווה - inheritanceאורך מלא: 21 דקות
-
טיפול בשגיאות - Exception Handlingאורך מלא: 9 דקות
-
עבודה עם קבצים בג'אווה - Reading Properties Fileאורך מלא: 14 דקות
-
דיבאג בג'אווה - Debug Modeאורך מלא: 16 דקות
-
מה לומדים בקורס סלניום - QA Selenium
-
סלניום בסיסי - Seleniumאורך מלא: 8 שעות
-
Inspect Element On Browsersאורך מלא: 11 דקות
-
Prepare Project To Seleniumאורך מלא: 10 דקות
-
Add Selenium Libraryאורך מלא: 7 דקות
-
Chrome Driverאורך מלא: 17 דקות
-
FireFox Driverאורך מלא: 11 דקות
-
Edge Driverאורך מלא: 10 דקות
-
Internet Explorer Driverאורך מלא: 9 דקות
-
WebDriver - חלק 1אורך מלא: 16 דקות
-
WebDriver - חלק 2אורך מלא: 10 דקות
-
Instance of Driverאורך מלא: 13 דקות
-
WebElement - Find by IDאורך מלא: 17 דקות
-
WebElement - Find by Pathאורך מלא: 18 דקות
-
WebElement - getAttributeValueאורך מלא: 11 דקות
-
Find WebElementאורך מלא: 11 דקות
-
תרגול של WebElementאורך מלא: 20 דקות
-
Web Elements - חלק 1אורך מלא: 18 דקות
-
Web Elements - חלק 2אורך מלא: 23 דקות
-
Wait For Web Element - חלק 1אורך מלא: 12 דקות
-
Wait For Web Element - חלק 2אורך מלא: 9 דקות
-
Wait For Web Element - חלק 3אורך מלא: 10 דקות
-
המרה של Web Element ל-Selectאורך מלא: 13 דקות
-
Actions on WebDriverאורך מלא: 12 דקות
-
Switch to iframeאורך מלא: 20 דקות
-
Switch to JS Alertאורך מלא: 10 דקות
-
Switch to Windowאורך מלא: 17 דקות
-
Automation Frameworkאורך מלא: 15 דקות
-
TestNG Setupאורך מלא: 12 דקות
-
TestNG First Classאורך מלא: 19 דקות
-
TestNG Annotationsאורך מלא: 10 דקות
-
TestNG Assertionsאורך מלא: 12 דקות
-
Begin Write Testsאורך מלא: 14 דקות
-
Run Tests in Parallelאורך מלא: 6 דקות
-
getParameter from TestNGאורך מלא: 12 דקות
-
Use Static Methodאורך מלא: 18 דקות
-
פרויקט גמר - קורס סלניוםאורך מלא:
-
Inspect Element On Browsers
-
יסודות התכנות בג'אווה לבודקי תוכנה
-
קורס סלניום מתקדם
CI/CD - Continues Integration8 שעות | 40 הרצאות-
Page Object Design - חלק 1אורך מלא: 8 דקות
-
Page Object Design - חלק 2אורך מלא: 16 דקות
-
Page Object Design - חלק 3אורך מלא: 13 דקות
-
Page Object Design - חלק 4אורך מלא: 13 דקות
-
Page Object Design עם Method Byאורך מלא: 9 דקות
-
Page Object Design עם Base Pageאורך מלא: 12 דקות
-
Page Object Design עם Explicit Waitאורך מלא: 14 דקות
-
Data Driven Test - חלק 1אורך מלא: 10 דקות
-
Data Driven Test - חלק 2אורך מלא: 17 דקות
-
Data Driven Test - חלק 3אורך מלא: 14 דקות
-
Data Driven Test עם Excel - חלק 1אורך מלא: 7 דקות
-
Data Driven Test עם Excel - חלק 2אורך מלא: 18 דקות
-
Data Driven Test עם Excel - חלק 3אורך מלא: 13 דקות
-
תיעוד - לוג - Logging - חלק 1אורך מלא: 10 דקות
-
תיעוד - לוג - Logging - חלק 2אורך מלא: 15 דקות
-
תיעוד - לוג - Logging - חלק 3אורך מלא: 17 דקות
-
תיעוד - לוג - Logging - חלק 4אורך מלא: 18 דקות
-
ReportNG - חלק 1אורך מלא: 3 דקות
-
ReportNG - חלק 2אורך מלא: 15 דקות
-
ReportNG - חלק 3אורך מלא: 15 דקות
-
ReportNG - חלק 4אורך מלא: 18 דקות
-
ReportNG - חלק 5אורך מלא: 12 דקות
-
Javascript in JavaSeleniumאורך מלא: 14 דקות
-
סיכום החומר בקורס סלניום מתקדם - חלק 1אורך מלא: 7 דקות
-
סיכום החומר בקורס סלניום מתקדם - חלק 2אורך מלא: 11 דקות
-
סיכום החומר בקורס סלניום מתקדם - חלק 3אורך מלא: 6 דקות
-
Maven - חלק 1אורך מלא: 9 דקות
-
Maven - חלק 2אורך מלא: 7 דקות
-
Maven - חלק 3אורך מלא: 6 דקות
-
Maven - חלק 4אורך מלא: 13 דקות
-
Maven - חלק 5אורך מלא: 8 דקות
-
Maven - חלק 6אורך מלא: 10 דקות
-
Maven - חלק 7אורך מלא: 9 דקות
-
Jenkins - חלק 1אורך מלא: 8 דקות
-
Jenkins - חלק 2אורך מלא: 7 דקות
-
Jenkins - חלק 3אורך מלא: 9 דקות
-
Jenkins - חלק 4אורך מלא: 15 דקות
-
Jenkins - חלק 5אורך מלא: 5 דקות
-
GitHub - חלק 1אורך מלא: 10 דקות
-
GitHub - חלק 2אורך מלא: 14 דקות
-
מבחן סיכום על סלניוםאורך מלא:
-
שאלות לראיון עבודה בבדיקות האוטומטיות - בודק אוטומציהאורך מלא:
-
Page Object Design - חלק 1
-
קורס מייבן - Maven
46 דקות | 14 הרצאות
-
הסבר על Mavenאורך מלא: 4 דקות
-
התקנה של JDK Eclipseאורך מלא: 2 דקות
-
התקנת תוסף TestNGאורך מלא: 2 דקות
-
התקנת Maven על Windowsאורך מלא: 2 דקות
-
יצירת פרויקט Maven - חלק 1אורך מלא: 3 דקות
-
יצירת פרויקט Maven - חלק 2אורך מלא: 5 דקות
-
מבנה תיקיות בפרויקט Mavenאורך מלא: 2 דקות
-
קובץ הגדרות - POM XMLאורך מלא: 2 דקות
-
הוספת Maven Dependenciesאורך מלא: 5 דקות
-
הוספת Selenium TestNg לפרוייקט Mavenאורך מלא: 4 דקות
-
הגדרת תוספים במייבן לדוגמה תוסף הבדיקותאורך מלא: 6 דקות
-
הרצת פרוייקט מייבן מחוץ לאקליפסאורך מלא: 2 דקות
-
הרצה של מייבן דרך הג'נקינסאורך מלא: 4 דקות
-
סיכום קורס המייבןאורך מלא: 3 דקות
-
הסבר על Maven
-
קורס JMeter - בדיקות ביצועים ועומסים
4 שעות | 20 הרצאות
-
מבוא לקורס JMeterאורך מלא: 9 דקות
-
התקנה של JMeterאורך מלא: 13 דקות
-
JMeter Plugin Managerאורך מלא: 7 דקות
-
מבוא ל-GUI ב-JMeterאורך מלא: 8 דקות
-
טסט ראשוןאורך מלא: 11 דקות
-
Get Requestsאורך מלא: 8 דקות
-
Begin Working With Jmeterאורך מלא: 13 דקות
-
המבנה הבסיסי של Jmeterאורך מלא: 12 דקות
-
הוספת Request לטסטאורך מלא: 7 דקות
-
הוספת Query ל-Requestאורך מלא: 10 דקות
-
שימוש בנתונים מ-CSVאורך מלא: 12 דקות
-
הגדרת JMeter כ-Proxy - חלק 1אורך מלא: 8 דקות
-
הגדרת JMeter כ-Proxy - חלק 2אורך מלא: 14 דקות
-
הגדרת JMeter כ-Proxy - חלק 3אורך מלא: 10 דקות
-
הגדרת JMeter כ-Proxy - חלק 4אורך מלא: 13 דקות
-
JMeter Assertionsאורך מלא: 11 דקות
-
JMeter Timersאורך מלא: 16 דקות
-
JMeter Certificateאורך מלא: 6 דקות
-
Jmeter - POST requestאורך מלא: 14 דקות
-
Jmeter - SID Correlationאורך מלא: 10 דקות
-
פרויקט גמר בקורס JMeterאורך מלא:
-
מבוא לקורס JMeter
-
קורס Appium - קורס אוטומציה במובייל
3 שעות | 32 הרצאות
-
למה ללמוד להכין טסטים אוטומטיים על מכשירי מוביילאורך מלא: 1 דקות
-
מבוא לקורס טסטים אוטומטיים על מכשירי מוביילאורך מלא: 5 דקות
-
מושגי יסוד בקורס Appiumאורך מלא: 5 דקות
-
מבנה סביבת הטסטים האוטומטיים על מובייל - חלק 1אורך מלא: 7 דקות
-
מבנה סביבת הטסטים האוטומטיים על מובייל - חלק 2אורך מלא: 6 דקות
-
הרצת הטסטים האוטומטיים - ג'אווהאורך מלא: 7 דקות
-
הרצת הטסטים האוטומטיים - אנדרואיד סטודיואורך מלא: 6 דקות
-
הרצת הטסטים האוטומטיים - אימולטוריםאורך מלא: 10 דקות
-
הרצת הטסטים האוטומטיים - פיתוח אנדרואידאורך מלא: 8 דקות
-
הרצת הטסטים האוטומטיים - שרת אפיוםאורך מלא: 7 דקות
-
הרצת הטסטים האוטומטיים - אפשרויות מפתחיםאורך מלא: 6 דקות
-
הרצת הטסטים האוטומטיים - פקודות קונסול ADBאורך מלא: 8 דקות
-
הרצת הטסטים האוטומטיים - סיכוםאורך מלא: 5 דקות
-
כתיבת טסטים - דפדפן זיהוי אלמנטים - חלק 1אורך מלא: 10 דקות
-
כתיבת טסטים - דפדפן זיהוי אלמנטים - חלק 2אורך מלא: 10 דקות
-
כתיבת טסטים - דפדפן זיהוי אלמנטים - חלק 3אורך מלא: 7 דקות
-
כתיבת טסטים - אובייקט הגדרות - Capabilityאורך מלא: 11 דקות
-
כתיבת טסטים - זיהוי אלמנטים - לחיצה על אלמנטאורך מלא: 7 דקות
-
כתיבת טסטים - זיהוי אלמנטים - קבלת טקסט מאלמנטאורך מלא: 3 דקות
-
כתיבת טסטים - זיהוי אלמנטים - שליחת טקסט לאלמנטאורך מלא: 8 דקות
-
כתיבת טסטים - ביצוע מחוות - הקשה עם האצבעאורך מלא: 5 דקות
-
כתיבת טסטים - ביצוע מחוות - גלילה בעזרת האצבעאורך מלא: 7 דקות
-
כתיבת טסטים - סינכרון - המתנה לטעינת אלמנטיםאורך מלא: 8 דקות
-
כתיבת טסטים - צילום מסךאורך מלא: 6 דקות
-
כתיבת טסטים - צילום טסט לסרטאורך מלא: 4 דקות
-
אימולטור של כרום לבדיקת אייפון ואייפדאורך מלא: 9 דקות
-
סיכום פרויקט אוטומציה במובייל - Maven, Page Objectאורך מלא: 4 דקות
-
בדיקות בענן Amazon AWS Device Farm - חלק 1אורך מלא: 2 דקות
-
בדיקות בענן Amazon AWS Device Farm - חלק 2אורך מלא: 3 דקות
-
בדיקות בענן Amazon AWS Device Farm - חלק 3אורך מלא: 9 דקות
-
בדיקות בענן Amazon AWS Device Farm - חלק 4אורך מלא: 6 דקות
-
פרויקט גמר בקורס Appiumאורך מלא: 2 דקות
-
למה ללמוד להכין טסטים אוטומטיים על מכשירי מובייל
-
קורס Git ו-GitHub עם Eclipse Java
62 דקות | 16 הרצאות
-
היכרות עם Git & GitHubאורך מלא: 3 דקות
-
היכרות עם ה-Git Bashאורך מלא: 1 דקות
-
היכרות עם ה-GitHubאורך מלא: 3 דקות
-
הפרויקט הראשון שלנו ב-GitHubאורך מלא: 4 דקות
-
איך לקשר את ה-Git לפרוייקט אמיתיאורך מלא: 6 דקות
-
עידכון קוד - Git Commitאורך מלא: 5 דקות
-
פרויקט Git בכמה מקומות שונים - Cloneאורך מלא: 2 דקות
-
פקודות Pull ו-Push ב-Gitאורך מלא: 4 דקות
-
הוספה ומחיקה של קבצים ב-GitHubאורך מלא: 5 דקות
-
השוואה בין גרסאות - Log ו-Showאורך מלא: 4 דקות
-
החזרת הקוד של הפרויקט לגרסה קודמת - checkoutאורך מלא: 3 דקות
-
הסבר על Branch ב-GitHubאורך מלא: 3 דקות
-
יצירת Branch ב-Gitאורך מלא: 6 דקות
-
איחוד מיזוג ומחיקה של Git Branchאורך מלא: 4 דקות
-
סיכום של כל הפקודות ב-Gitאורך מלא: 5 דקות
-
ממשק גרפי של Gitאורך מלא: 4 דקות
-
היכרות עם Git & GitHub
-
קורס Git ו-GitHub עם Visual Studio
108 דקות | 10 הרצאות
-
מבוא לקורס Git & GitHub בעבודה עם Visual Studioאורך מלא: 4 דקות
-
התקנה של GITאורך מלא: 7 דקות
-
הסבר על GIT CMDאורך מלא: 7 דקות
-
קובץ הגדרות בתוך Gitאורך מלא: 2 דקות
-
פקודות לתחילת עבודה ב-gitאורך מלא: 9 דקות
-
פקודת git-helpאורך מלא: 2 דקות
-
פקודות git init & git commitאורך מלא: 20 דקות
-
פקודת git cloneאורך מלא: 11 דקות
-
בחירת branch ב-gitאורך מלא: 18 דקות
-
יצירת ענף branch חדש ב-gitאורך מלא: 28 דקות
-
מבוא לקורס Git & GitHub בעבודה עם Visual Studio
-
קורס הכנה לראיונות עבודה QA
3 שעות | 24 הרצאות
-
מבוא לקורס ראיונות עבודה ב-QA - חלק 1אורך מלא: 6 דקות
-
מבוא לקורס ראיונות עבודה ב-QA - חלק 2אורך מלא: 6 דקות
-
מושגי יסוד הכי חשובים לראיון עבודה ב-QAאורך מלא: 9 דקות
-
שפת SQL - הכנה לראיון עבודה לבודקי תוכנה - חלק 1אורך מלא: 12 דקות
-
שפת SQL - הכנה לראיון עבודה לבודקי תוכנה - חלק 2אורך מלא: 11 דקות
-
שפת SQL - הכנה לראיון עבודה לבודקי תוכנה - חלק 3אורך מלא: 11 דקות
-
שפת SQL - הכנה לראיון עבודה לבודקי תוכנה - חלק 4אורך מלא: 7 דקות
-
הכנה לראיון עבודה QA - מושגים תיאורתיים ISTQBאורך מלא: 6 דקות
-
מחזור חיים של תקלה - Bug Life Cycle - חלק 1אורך מלא: 6 דקות
-
מחזור חיים של תקלה - Bug Life Cycle - חלק 2אורך מלא: 10 דקות
-
מחזור חיים של תקלה - Bug Life Cycle - חלק 3אורך מלא: 8 דקות
-
מחזור חיים של תקלה - Bug Life Cycle - חלק 4אורך מלא: 13 דקות
-
כתיבת Test Caseאורך מלא: 8 דקות
-
תכלס השאלות מתוך ראיונות עבודה ב-QA - חלק 1אורך מלא: 7 דקות
-
תכלס השאלות מתוך ראיונות עבודה ב-QA - חלק 2אורך מלא: 7 דקות
-
תכלס השאלות מתוך ראיונות עבודה ב-QA - חלק 3אורך מלא: 7 דקות
-
תכלס השאלות מתוך ראיונות עבודה ב-QA - חלק 4אורך מלא: 4 דקות
-
תכלס השאלות מתוך ראיונות עבודה ב-QA - חלק 5אורך מלא: 9 דקות
-
תכלס השאלות מתוך ראיונות עבודה ב-QA - חלק 6אורך מלא: 4 דקות
-
תכלס השאלות מתוך ראיונות עבודה ב-QA - חלק 7אורך מלא: 5 דקות
-
הבדל בין Black box בין White boxאורך מלא: 8 דקות
-
הכנה לראיון עבודה QA - מושג Agileאורך מלא: 5 דקות
-
הכנה לראיון עבודה QA - מושג Waterfallאורך מלא: 7 דקות
-
בדיקות של GUIאורך מלא: 7 דקות
-
מבוא לקורס ראיונות עבודה ב-QA - חלק 1
-
קורס בדיקות ידניות - QA
74 דקות | 23 הרצאות
-
למה להצטרף לקורס יסודות בדיקות התוכנהאורך מלא: 1 דקות
-
מה זה הבטחת איכותאורך מלא: 1 דקות
-
איך לוודא איכות בפיתוח תוכנהאורך מלא: 2 דקות
-
מה איש בידקות צריך לדעת ?אורך מלא: 7 דקות
-
איש הבדיקות כשחקן צוותאורך מלא: 2 דקות
-
איש הבדיקות ומחזור חיי פיתוח תוכנהאורך מלא: 3 דקות
-
איש הבדיקות ודרישות מערכתאורך מלא: 3 דקות
-
מסמך אסטרטגיית בדיקותאורך מלא: 8 דקות
-
תוכנית בדיקה - Test Planאורך מלא: 3 דקות
-
הדגמה של תוכנית בדיקה - Test Planאורך מלא: 2 דקות
-
קריטריון קבלה - תנאי קבלה לבדיקות חלק במוצר הנבדקאורך מלא: 4 דקות
-
הגדרת תקן לסיום משימה בצוות בדיקותאורך מלא: 2 דקות
-
תנאי קבלה ותנאי סיום של משימת בדיקות - סיכוםאורך מלא: 4 דקות
-
טכניקות בדיקות לפי חלוקה לסוגי קופסאותאורך מלא: 5 דקות
-
בדיקות ידניותאורך מלא: 4 דקות
-
בדיקות אוטומטיות לבדיקות ממשק משתמש - UI - סלניוםאורך מלא: 2 דקות
-
בדיקות אינטגרציהאורך מלא: 3 דקות
-
בדיקות ביצועיםאורך מלא: 6 דקות
-
בדיקות אבטחת מידעאורך מלא: 2 דקות
-
מציאת תקלות במערכת נבדקתאורך מלא: 2 דקות
-
מחזור חיי תקלה בארגוןאורך מלא: 5 דקות
-
הגדרת חשיבות באג - Priority vs Severityאורך מלא: 2 דקות
-
לוח ניהול תקלות - Board BUGSאורך מלא: 1 דקות
-
פרויקט גמר בקורס בדיקות ידניות - QAאורך מלא:
-
למה להצטרף לקורס יסודות בדיקות התוכנה
-
קורס בדיקות ידניות - Manual Testing
8 שעות | 24 הרצאות
-
מבוא לקורסאורך מלא: 6 דקות
-
מבוא ל-QA ולבדיקות - חלק 1אורך מלא: 29 דקות
-
מבוא ל-QA ולבדיקות - חלק 2אורך מלא: 20 דקות
-
מחזור חיים של תוכנהאורך מלא: 5 דקות
-
Big Bang Modelאורך מלא: 13 דקות
-
Code and Fix Modelאורך מלא: 13 דקות
-
Waterfall Model - חלק 1אורך מלא: 27 דקות
-
Waterfall Model - חלק 2אורך מלא: 26 דקות
-
The V Modelאורך מלא: 22 דקות
-
The W Modelאורך מלא: 35 דקות
-
סוגי בדיקותאורך מלא: 48 דקות
-
באגים - Bugsאורך מלא: 22 דקות
-
מסמך סיכום בדיקות - STRאורך מלא: 14 דקות
-
מבוא למתודולוגיות בדיקהאורך מלא: 4 דקות
-
בדיקת גבולותאורך מלא: 22 דקות
-
מתודולוגיה - כל הבודדיםאורך מלא: 20 דקות
-
קבוצות שקילותאורך מלא: 19 דקות
-
מתודולוגיה - כל הזוגותאורך מלא: 16 דקות
-
מטריצות בדיקהאורך מלא: 25 דקות
-
מדדיםאורך מלא: 26 דקות
-
מבוא ל-Risk Based Testing ב-QAאורך מלא: 12 דקות
-
סיבוכיות - Complexityאורך מלא: 22 דקות
-
Risk Based Testingאורך מלא: 29 דקות
-
Testing Team Positionאורך מלא: 15 דקות
-
מבוא לקורס
-
קורס הכנה למבחן ההסמכה ISTQB
8 שעות | 74 הרצאות
-
מבוא לקורס בודקי תוכנה - ISTQBאורך מלא: 4 דקות
-
מה זה QAאורך מלא: 7 דקות
-
הורדת קובץ PDF עם כל החומר למבחן ISTQBאורך מלא: 3 דקות
-
בדיקות קופסה לבנה מול בדיקות קופסה שחורהאורך מלא: 6 דקות
-
מושגי יסוד ב-QAאורך מלא: 8 דקות
-
מטרות של בדיקות תוכנהאורך מלא: 10 דקות
-
שלבי פיתוח של התוכנהאורך מלא: 5 דקות
-
הבדלים בין Testing לבין Debuggingאורך מלא: 12 דקות
-
שורש הבעיה - Root Causeאורך מלא: 3 דקות
-
שבעת עקרונות הבדיקהאורך מלא: 10 דקות
-
תהליך הבדיקהאורך מלא: 5 דקות
-
ניהול פרויקט בשיטת Agileאורך מלא: 4 דקות
-
סיפור לקוחאורך מלא: 5 דקות
-
פעילויות בדיקה מרכזיותאורך מלא: 3 דקות
-
ניטור ובקרה של בדיקותאורך מלא: 7 דקות
-
ניתוח בדיקותאורך מלא: 6 דקות
-
עיצוב בדיקותאורך מלא: 6 דקות
-
תוצרי עבודת הבדיקותאורך מלא: 4 דקות
-
הפסיכולוגיה של הבדיקותאורך מלא: 8 דקות
-
שאלות מתוך הבחינהאורך מלא: 13 דקות
-
מודלים למחזור חיי תוכנהאורך מלא: 9 דקות
-
פרמידת הבדיקותאורך מלא: 4 דקות
-
Component Testingאורך מלא: 8 דקות
-
Integration Testingאורך מלא: 8 דקות
-
System Testingאורך מלא: 4 דקות
-
בדיקות הקבלה - חלק 1אורך מלא: 9 דקות
-
בדיקות הקבלה - חלק 2אורך מלא: 8 דקות
-
בדיקות פונקציונליותאורך מלא: 4 דקות
-
בדיקות לא פונקציונליותאורך מלא: 3 דקות
-
בדיקות קופסה לבנהאורך מלא: 4 דקות
-
בדיקות רגרסיה - בדיקות נסיגהאורך מלא: 4 דקות
-
הדגמה של כל סוגי הבדיקותאורך מלא: 10 דקות
-
בדיקות תחזוקהאורך מלא: 4 דקות
-
שאלות מתוך מבחן ההסמכה ISTQBאורך מלא: 4 דקות
-
Frontend Testing vs Backend Testingאורך מלא: 10 דקות
-
בדיקות סטטיות - חלק 1אורך מלא: 8 דקות
-
בדיקות סטטיות - חלק 2אורך מלא: 9 דקות
-
בדיקות סטטיות - חלק 3אורך מלא: 5 דקות
-
בדיקות סטטיות - חלק 4אורך מלא: 1 דקות
-
פרק 4 - טכניקות בדיקה - בדיקות קופסה שחורהאורך מלא: 16 דקות
-
בחירה של טכניקת בדיקהאורך מלא: 8 דקות
-
קטגוריות של טכניקות בדיקהאורך מלא: 9 דקות
-
מחלקות שקילותאורך מלא: 10 דקות
-
ניתוח ערכי גבולאורך מלא: 7 דקות
-
בדיקות טבלת החלטהאורך מלא: 6 דקות
-
בדיקות החלפת מצביםאורך מלא: 3 דקות
-
בדיקות מקרי שימושאורך מלא: 5 דקות
-
בדיקות קופסה לבנה - הסבר מקיףאורך מלא: 7 דקות
-
טכניקות בדיקה מבוססות ניסיוןאורך מלא: 10 דקות
-
פרק 5 - ניהול בדיקותאורך מלא: 10 דקות
-
משימות של מנהל צוות הבדיקותאורך מלא: 13 דקות
-
תכנון בדיקותאורך מלא: 7 דקות
-
אסטרטגית בדיקותאורך מלא: 8 דקות
-
הגדרת נקודת התחלה ונקודת סיום של הבדיקהאורך מלא: 6 דקות
-
לוח זמנים לביצוע בדיקותאורך מלא: 4 דקות
-
גורמים המשפיעים על מאמץ הבדיקותאורך מלא: 4 דקות
-
טכניקות לאומדן בדיקותאורך מלא: 5 דקות
-
הסבר על דוחות הבדיקהאורך מלא: 5 דקות
-
בקרת צוות הבדיקותאורך מלא: 6 דקות
-
ניהול תצורה וסיכוןאורך מלא: 9 דקות
-
בדיקות מבוססות סיכוניםאורך מלא: 4 דקות
-
ניהול פגמיםאורך מלא: 7 דקות
-
כלים ותוכנות של בודקי תוכנה - חלק 1אורך מלא: 6 דקות
-
כלים ותוכנות של בודקי תוכנה - חלק 2אורך מלא: 6 דקות
-
כלים ותוכנות של בודקי תוכנה - חלק 3אורך מלא: 8 דקות
-
סיכונים של אוטומציה של בדיקותאורך מלא: 6 דקות
-
שיקולים מיוחדים לכלי ביצוע בדיקותאורך מלא: 4 דקות
-
עקרונות לבחירת כלי QAאורך מלא: 4 דקות
-
גורמי הצלחה לכלים של בודקי תוכנהאורך מלא: 3 דקות
-
פתרון שאלות מתוך מבחן ISTQB - חלק 1אורך מלא: 13 דקות
-
פתרון שאלות מתוך מבחן ISTQB - חלק 2אורך מלא: 15 דקות
-
פתרון שאלות מתוך מבחן ISTQB - חלק 3אורך מלא: 13 דקות
-
פתרון שאלות מתוך מבחן ISTQB - חלק 4אורך מלא: 16 דקות
-
הרשמה למבחן ISTQBאורך מלא: 2 דקות
-
מבוא לקורס בודקי תוכנה - ISTQB
-
קורס שלם ומקיף בעברית על בדיקות תוכנה
5 שעות | 17 הרצאות
-
מבוא לקורס QAאורך מלא: 12 דקות
-
מחזור חיים של פיתוח מוצר תוכנהאורך מלא: 24 דקות
-
ניהול סיכוניםאורך מלא: 10 דקות
-
מסמך סְפֶּצִיפִיקַצְיָהאורך מלא: 18 דקות
-
שקילותאורך מלא: 11 דקות
-
תרשים מעברי מסךאורך מלא: 11 דקות
-
בדיקות קופסא שחורהאורך מלא: 11 דקות
-
בדיקות קופסא לבנהאורך מלא: 7 דקות
-
בדיקות קונפיגורציהאורך מלא: 11 דקות
-
בדיקות תאימות תוכנהאורך מלא: 25 דקות
-
בדיקות לוקאליזציהאורך מלא: 18 דקות
-
בדיקות ממשק משתמש - GUIאורך מלא: 13 דקות
-
בדיקות תעוד - דוקומנטציהאורך מלא: 13 דקות
-
אבטחת מידעאורך מלא: 33 דקות
-
Website Testingאורך מלא: 40 דקות
-
מסמכי בדיקות - STP ו-STDאורך מלא: 30 דקות
-
איך נראת עבודה אמיתיתאורך מלא: 6 דקות
-
מבוא לקורס QA
-
קורס Load Runner - בדיקת עומסים
13 שעות | 23 הרצאות
-
קורס Load Runner - הקורס ה-1אורך מלא: 12 שעות
-
הרצאה 1 - קורס Load Runner הראשוןאורך מלא: 40 דקות
-
הרצאה 2 - קורס Load Runner הראשוןאורך מלא: 46 דקות
-
הרצאה 3 - קורס Load Runner הראשוןאורך מלא: 32 דקות
-
הרצאה 4 - קורס Load Runner הראשוןאורך מלא: 34 דקות
-
הרצאה 5 - קורס Load Runner הראשוןאורך מלא: 29 דקות
-
הרצאה 6 - קורס Load Runner הראשוןאורך מלא: 31 דקות
-
הרצאה 7 - קורס Load Runner הראשוןאורך מלא: 20 דקות
-
הרצאה 8 - קורס Load Runner הראשוןאורך מלא: 13 דקות
-
הרצאה 9 - קורס Load Runner הראשוןאורך מלא: 23 דקות
-
הרצאה 10 - קורס Load Runner הראשוןאורך מלא: 23 דקות
-
הרצאה 11 - קורס Load Runner הראשוןאורך מלא: 61 דקות
-
הרצאה 12 - קורס Load Runner הראשוןאורך מלא: 38 דקות
-
הרצאה 13 - קורס Load Runner הראשוןאורך מלא: 35 דקות
-
הרצאה 14 - קורס Load Runner הראשוןאורך מלא: 39 דקות
-
הרצאה 15 - קורס Load Runner הראשוןאורך מלא: 51 דקות
-
הרצאה 16 - קורס Load Runner הראשוןאורך מלא: 61 דקות
-
הרצאה 17 - קורס Load Runner הראשוןאורך מלא: 41 דקות
-
הרצאה 18 - קורס Load Runner הראשוןאורך מלא: 52 דקות
-
הרצאה 19 - קורס Load Runner הראשוןאורך מלא: 34 דקות
-
הרצאה 1 - קורס Load Runner הראשון
-
קורס Load Runner - הקורס ה-2אורך מלא: 73 דקות
-
קורס Load Runner - הקורס ה-1
-
Quality Center
18 שעות | 30 הרצאות
-
קורס Quality Center (הקורס ה-1)אורך מלא: 10 שעות
-
הרצאה 1 - קורס Quality Center הראשוןאורך מלא: 21 דקות
-
הרצאה 2 - קורס Quality Center הראשוןאורך מלא: 44 דקות
-
הרצאה 3 - קורס Quality Center הראשוןאורך מלא: 10 דקות
-
הרצאה 4 - קורס Quality Center הראשוןאורך מלא: 33 דקות
-
הרצאה 5 - קורס Quality Center הראשוןאורך מלא: 54 דקות
-
הרצאה 6 - קורס Quality Center הראשוןאורך מלא: 39 דקות
-
הרצאה 7 - קורס Quality Center הראשוןאורך מלא: 95 דקות
-
הרצאה 8 - קורס Quality Center הראשוןאורך מלא: 51 דקות
-
הרצאה 9 - קורס Quality Center הראשוןאורך מלא: 70 דקות
-
הרצאה 10 - קורס Quality Center הראשוןאורך מלא: 53 דקות
-
הרצאה 11 - קורס Quality Center הראשוןאורך מלא: 31 דקות
-
הרצאה 12 - קורס Quality Center הראשוןאורך מלא: 17 דקות
-
הרצאה 13 - קורס Quality Center הראשוןאורך מלא: 36 דקות
-
הרצאה 14 - קורס Quality Center הראשוןאורך מלא: 17 דקות
-
הרצאה 15 - קורס Quality Center הראשוןאורך מלא: 34 דקות
-
הרצאה 1 - קורס Quality Center הראשון
-
קורס Quality Center (הקורס ה-2)אורך מלא: 155 דקות
-
קורס Quality Center (הקורס ה-3)אורך מלא: 5 שעות
-
הרצאה 1 - קורס Quality Center השלישיאורך מלא: 29 דקות
-
הרצאה 2 - קורס Quality Center השלישיאורך מלא: 49 דקות
-
הרצאה 3 - קורס Quality Center השלישיאורך מלא: 36 דקות
-
הרצאה 4 - קורס Quality Center השלישיאורך מלא: 32 דקות
-
הרצאה 5 - קורס Quality Center השלישיאורך מלא: 32 דקות
-
הרצאה 6 - קורס Quality Center השלישיאורך מלא: 25 דקות
-
הרצאה 7 - קורס Quality Center השלישיאורך מלא: 19 דקות
-
הרצאה 8 - קורס Quality Center השלישיאורך מלא: 39 דקות
-
הרצאה 9 - קורס Quality Center השלישיאורך מלא: 40 דקות
-
הרצאה 1 - קורס Quality Center השלישי
-
קורס Quality Center (הקורס ה-1)
-
מבחן QA לדוגמא
161 דקות | 7 הרצאות
-
מבחן מקצועי טכני לאיש QAאורך מלא: 15 דקות
-
מבחן ב-QAאורך מלא: 34 דקות
-
ראיון אישי לתפקיד QA עם יוניאורך מלא: 18 דקות
-
ראיון אישי לתפקיד QA עם בניאורך מלא: 36 דקות
-
סיפור אישי של עמית - בודק תוכנהאורך מלא: 12 דקות
-
סיפור אישי של יניב - בודק תוכנהאורך מלא: 29 דקות
-
כתיבת קורות חיים - בודק תוכנהאורך מלא: 17 דקות
-
מבחן מקצועי טכני לאיש QA
-
המלצות תלמידים על פרקטיקיו
9 דקות | 7 הרצאות
-
המלצות על פרקטיקיו של בן לביאאורך מלא: 3 דקות
-
המלצות על פרקטיקיו של אלי סומךאורך מלא: 1 דקות
-
המלצות על פרקטיקיו של לב ברליןאורך מלא: 1 דקות
-
המלצות על פרקטיקיו של לובהאורך מלא: 1 דקות
-
המלצות על פרקטיקיו של יעקוב נוסבויםאורך מלא: 1 דקות
-
המלצות על פרקטיקיו - שיחה עם מתן גולדשטייןאורך מלא: 1 דקות
-
המלצות על פרקטיקיו - שיחה עם דוד יעקובובאורך מלא: 1 דקות
-
המלצות על מכללת פרקטיקיואורך מלא:
-
המלצות על פרקטיקיו של בן לביא
-
פרסומת של מכללת פרקטיקיו
1 דקות | 1 הרצאות
-
קורס מנהלי רשת וסייבר התקפי | קורסי תכנות | פיתוח אפליקציות ואתרי אינטרנט | קורס QA אורך מלא: 1 דקות
-
ownerאורך מלא:
-
קורס מנהלי רשת וסייבר התקפי | קורסי תכנות | פיתוח אפליקציות ואתרי אינטרנט | קורס QA
Sysprep –הורדת הגדרות ייחודיות של מחשב המקור כגון:שם המחשב,שם משתמש,sid .
אסור שיהיו ברשת אחת שני מחשבים בעלי שם מחשב זהה!!!
Sid –מספר סידורי של המחשב במערכת האבטחה.
C:winsowssystem32sysprep
דרך cmd אנו נריץ את הפקודה כך:
Sysprep /generalize /oobe /shutdown
ובאותו מחשב שביצעתי עליו sysprep אני עולה מדיסק winpe ונותן פקודת apply כדי ללכוד אימג' של המחשב הזה שעשינו עליו sysprep
סיכום פקודות
Sysprep /generalize /oobe /shutdown
Imagex /capture c: e:myimage.wim “my image” /compress fast
הסבר הפקודה-ללכוד אימג' של כונן c: אחרי שעבר sysprep ולשמור אותו בכונן e: וניתו לו שם myimage.wim ןאם נרצה לזהות אותו ברשת אז הוא יזוהה ברשת בשם “my image” ולדחוס את האימג'
Imagex /apply e:myimage.wim “my image” c:
הסבר הפקודה-קח את האימג' שיצרנו בפקודה לפני שנמצא בכונן e: ונקרא myimage.wim (ושמו ברשת הוא “my image” )ו"שפוך"אותו לכונן c:
חזרה על מהי סביבת PE
מערכת הפעלה מינימיליסטית (cmd בלבד).
כדי ליצור winpe לבד צריך להוריד ולהתקין סט כלים מאתר של מייקרוסופט הנקרא WindowsAik .
לאחר יצירת winpe מתקבל קובץ iso ,אותו ניתן לצרוב לדיסק בעזרת כל תוכנת צריבה.
יש תוכנת צריבה מובנית בווינדוס 7.
יצירת דיסק PE
ניכנס לאחר התקנת WindowsAik ל cmd (לא הרגיל),אלא של WindowsAik שנקרא deployment tools
שלב ראשון
פקודה ראשונה
Copype.cmd *86 c:winpe_86
שלב שני
זכרו!!! חובה להעביר winpe.wim לתוך תיקיית
Isosources
ולשנות את שם הקובץ ל boot.wim
אנו נעשה זאת בפקודה אחת:
Move c:winpe_86winpe.wim c:winpe_86isosourcesBoot.wim
שלב שלישי
נעביר imagex לתוך תיקית iso
Copy “c:program fileswindows aiktools*86imagex.exe” c:winpe_86isoimagex.exe
(שימו לב לעשות רווח אחרי imagex.exe” )
שלב אחרון
זוהי פקודה אחרונה שיוצרת את קובץ ה iso
Oscdimg -n -bc:winpe_86etfsboot.com c:winpe_86iso c:winpe_86winpe.iso
כל שנותר לנו עכשיו זה להיכנס לתיקית winpe_86 שלנו ולראות שיצרנו קובץ בשם winpe.iso מוכן לצריבה.
יש לציין שבמידה ואנו רוצים ליצור דיסק pe לגירסת 64 ביט יש לשנות בפקודות מ *86 ל amd*64
סיכום זה נעשה על ידי רמי טראב
הסבר קצר על שיטת הלימוד אונליין
צילמנו בסרטונים את כל ההרצאות של הקורס, כי ללמוד בכיתה לא נוח וגם יקר.
קורס בכיתה עולה מעל מ-17 אלף ₪ ואצלנו בסרטונים רק 350 ש"ח לחודש.
אם משהו לא ברור בסרטון תמיד אפשר להתקשר למרצה ולדבר איתו ישירות בטלפון.
המרצה זמין גם בווטסאפ וגם בצ'אט באתר המכללה.
חשוב לציין שבסוף כל התלמידים, מכל המכללות, כולם ביחד ניגשים לאותה בחינה חיצונית של סיסקו / מיקרוסופט / לינוקס ומקבלים בדיוק אותה תעודה.
את החברות הגדולות האלו בכלל לא מעניין איפה ואיך למדת וכמה שילמת על הלימודים.
יש מבחן אחיד לכולם, המתבצע במרכז בחינות מורשה של חברת Pearson VUE. הם עושים את הבחינות בפועל עבור החברות הגדולות בשוק.
כל שבוע יש מבחן ומי שעובר אותו מקבל תעודת הסמכה בינלאומית.
לסיכום: יש מרכז בחינות מורשה בתל-אביב, שכולם מגיעים אליו מכל הארץ ועושים שם מבחני הסמכה הבינלאומיים
ומי שעובר את המבחן מקבל את התעודה ולא חשוב להם איפה ואיך למדת.
מה לעשות אם לא מבינים משהו בסרט?
פשוט מאוד, מתקשרים למכללה ומדברים ישירות עם המרצה. אפשר גם להתכתב עם המרצה במייל או בווטסאפ או בצ'אט באתר.
האם יש לכם כיתות לימוד רגילות?
להשכיר כיתה + לשלם משכורת למרצה = 17 אלף ש"ח עלות הקורס לתלמיד.
אצלנו בסרטונים מקבלים אותו חומר לימוד
ואפילו יותר, כי אין מגבלה של זמן למרצה (כמו שיש בכיתה),
בנוסף מקבלים בדיוק אותה תעודה בינלאומית,
כי מבחן הוא מבחן אחיד לכולם המתבצע במרכז בחינות מורשה
והכי חשוב שמקבלים את אותם המרצים, שמלמדים בכיתה רגילה,
רק שצילמנו אותם בסרטונים
והמחיר בסרטונים רק 350 ש"ח ולא 17 אלף כמו בכיתה רגילה.
קיימים במכללה שני מסלולי לימוד:
-
מסלול לימוד חופשי, בלי תעודה, להעשרת ידע כללי.
מסלול לימוד חופשי, מתאים בעיקר למי שעובד בתחום וכבר יש לו תעודות והוא לא רוצה עוד מבחנים ותעודות.
-
מסלול עם תעודה - מתאים בעיקר לתלמידים חדשים המעוניינים בקורס מסודר,
הכולל הגשת עבודות ופרוייקט גמר. מסלול זה מעניק בסיומו תעודת מקצוע בינלאומית.
למעשה ההבדל היחיד בין שני המסלולים זה פרויקט גמר בסוף.
אם מגישים את פרויקט גמר - מקבלים תעודה.
בדיקת פרויקט גמר והנפקת תעודה כרוכים בתשלום נוסף, כפי שכתוב בדף ההרשמה.
בסיום קורס ניתן לקבל תעודות הבאות:
1. תעודה של המכללה - מותנה בהגשת פרוייקט גמר בסוף הקורס
2. תעודת הסמכה בינלאומית של מיקרוסופט העולמית - מותנה במעבר מוצלח של מבחן הסמכה חיצוני של מיקרוסופט (מבחן זה מתבצע כל שבוע במרכז בחינות מורשה בתל-אביב)
מידע כללי:
1. חומר הלימוד מורכב ממאגר עצום ומסודר מאוד של סרטים מקצועיים, הניתנים לצפיה מהבית. מאגר זה כולל הרצאות מוקלטות בעברית בצורה מסודרת ע"י המרצים הטובים ביותר. רשימת הסרטים המלאה נמצאת בתפריט בצד ימין.
2. כל סטודנט במכללה מקבל שם וסיסמה לצורך גישה לשרת הקבצים שלנו.
השרת מכיל את כל התוכנות הדרושות ללימוד וכן חומר עזר
3. הקורסים מועברים בהתאם לסילבוסים של החברות המובילות: Microsoft, Cisco